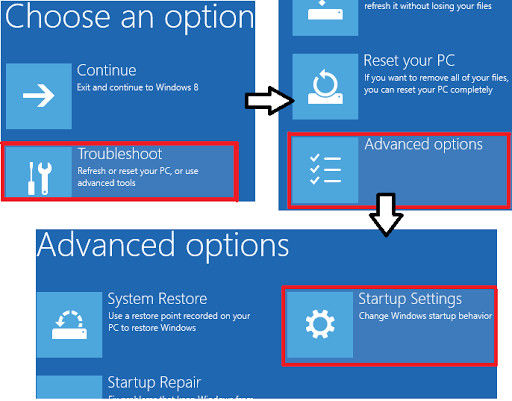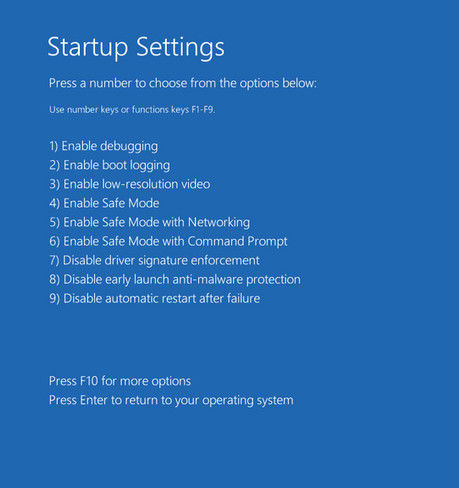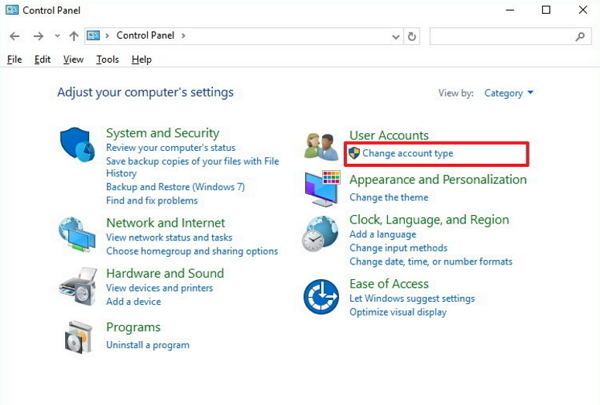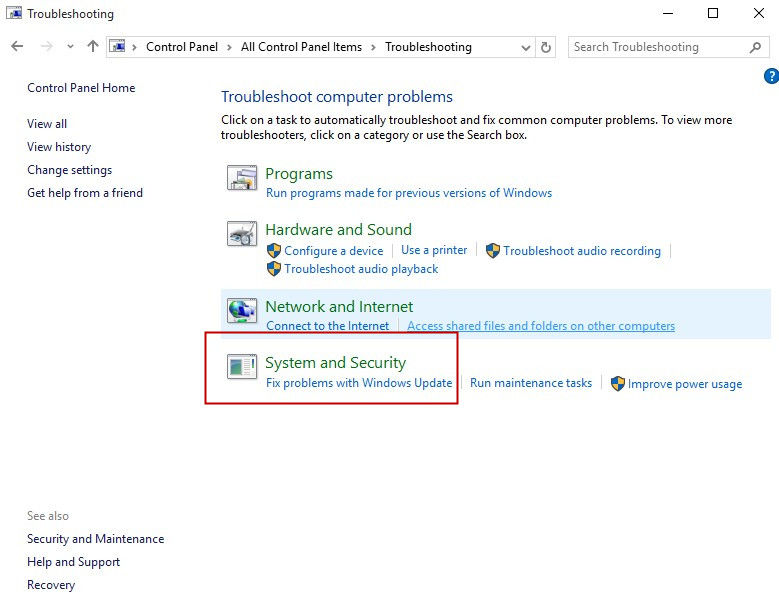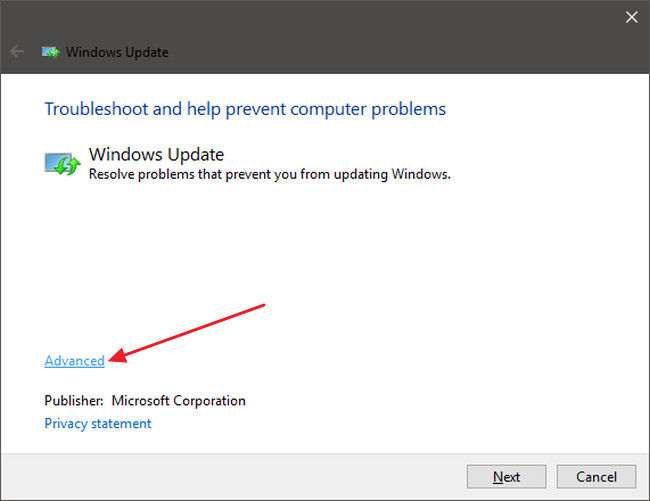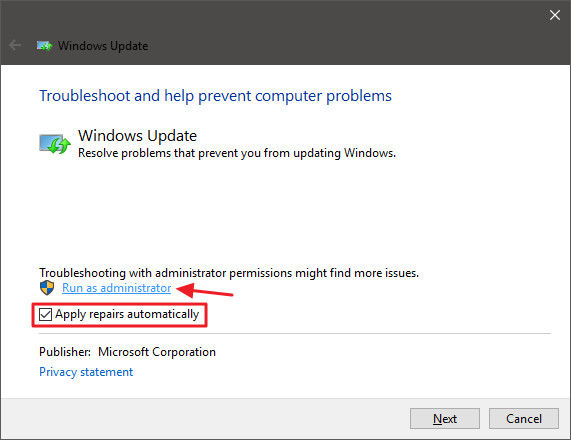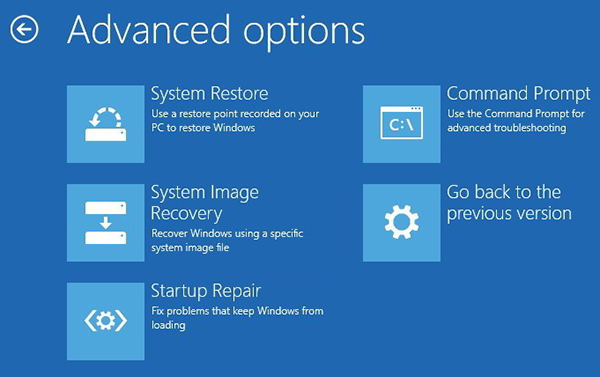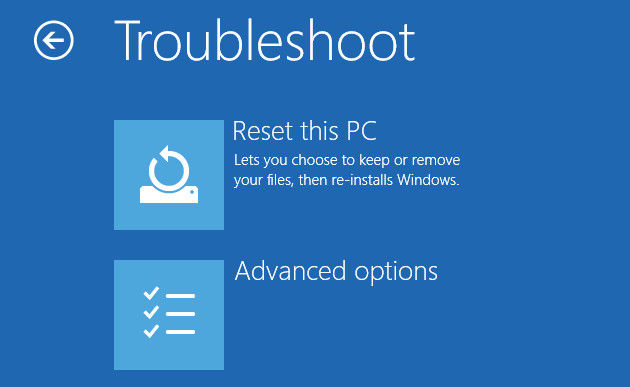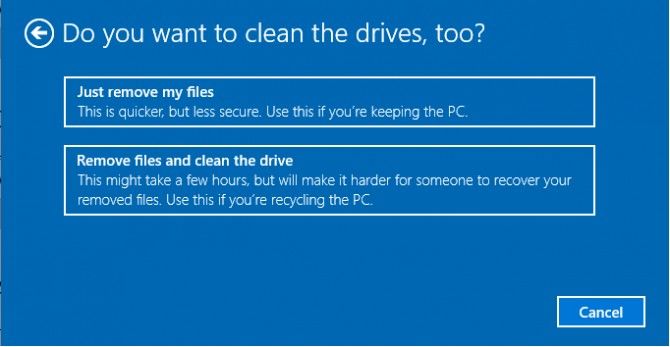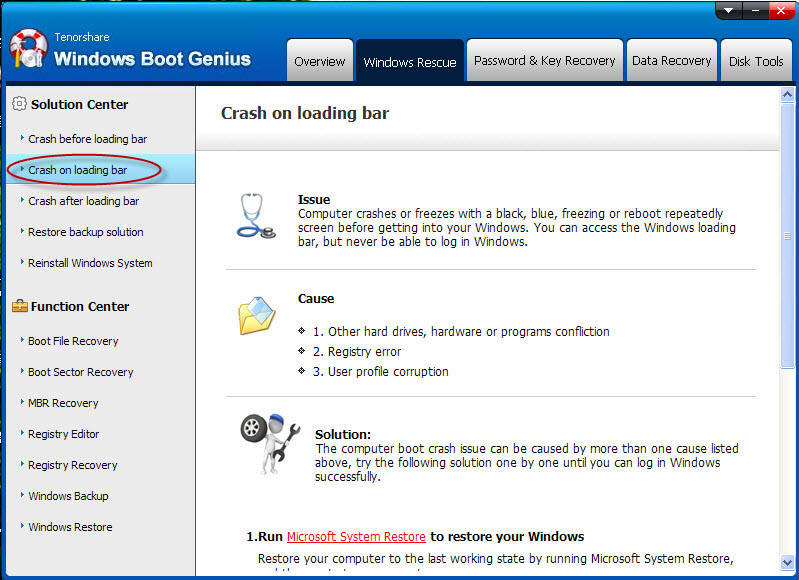Updates to your Windows 10 computer are supposed to fix bugs and improve the overall performance. However, some updates just never finish installing. If you have a Windows 10 update stuck on your computer, you might want to do something about it so that it gets installed successfully.
When a Windows 10 update stuck at 0, it prevents your computer from being updated to the latest version of the operating system. This inability to install updates can cause many issues on your machine and you should find and apply a fix to your computer as soon as possible. The following shows how to do just that.
Fix 1. Launch Windows in Safe Mode
Windows 10 and other versions of Windows come equipped with a feature called safe mode. This mode allows you to boot your computer only using the essential files. This way, if there is any issues with your apps or files, you can boot-up your computer and fix the problematic files.
You can boot your Windows 10 computer into safe mode as below.
- Press and hold down the Shift button on your keyboard, click on the power icon, and choose Restart.
Click on Troubleshoot > Advanced options > Startup Settings and select Restart.

Select the Enable Safe Mode option on the following screen to reboot your computer into safe mode.

- Run the Windows update process and see if it works fine.
Fix 2: Use Windows 10 built-in Troubleshooter
One of the ways to deal with the updates’ issues on your Windows 10 computer is to use the built-in troubleshooter. Microsoft has actually included an updates troubleshooter that allows you to check your updates for any issues and fix them without actually doing anything manually.
- Follow steps above to boot your PC into Safe Mode.
Open "Control Panel" from the "Start" menu in Windows 10 and then you can find "troubleshooting".

From the "Troubleshoot computer problems" interface, click "Fix problems with Windows Update".

Click "Advanced" link in the Windows Update window.

In the advanced settings, click the "Run as administrator" link and check "Apple repairs automatically". And then click "Next" button.

The troubleshooter will fix the Windows 10 stuck issue for you.
Fix 3. Do a System Restore
When you perform a system restore, your system goes back to the condition when a restore point was created. This can likely fix the Windows 10 update stuck at 27 issue you are facing on your computer. It is pretty easy to restore a system point on a Windows 10 machine.
- Press and hold down the Shift button on your keyboard, click on the power icon, and choose Restart.
Click on Troubleshoot > Advanced options > System Restore.

- Select your username and enter you password.
- Select a restore point from the menu and follow the prompts to restore your PC.
Fix 4. Run a Full Windows Reset
Windows 10 gives you an option to reset your computer so that any issues can be fixed. This option also lets you preserve your files in case you only want to reset the settings and not delete any files.
- Press and hold down the Shift button on your keyboard, click on the power icon, and choose Restart.
Click on Troubleshoot > Reset this PC.

Choose between the options listed below and the on-screen instructions to reset your computer.

When the reset is completed, you will be able to install updates without any issues.
Fix 5. Fix Windows 10 May 2020 Update Stuck or Frozen with Windows Boot Genius
If nothing works, your last resort is to use a third-party tool to fix the Windows 10 update stuck at 100 issue on your machine. This way you can resolve your problem without having to go through any complex steps.
There is a software called Windows Boot Genius that lets you fix almost all kinds of issues on your computer in an easy manner. All you need to do is select a couple of options in the software and you are good to go.
- Download and install the software on your computer.
Insert a blank USB flash drive, CD, or DVD into your computer and click on Burn in the software.

- Boot your computer from the newly created drive.
Click on Windows Rescue at the top and select Crash after loading bar in the left sidebar.

- Follow the on-screen instructions and your issue will be fixed.
Windows update errors are common and there are various ways to deal with these errors on your computer. You can either use the built-in tools to fix them or you can use a third-party tool like the one mentioned above to get rid of Windows 10 May 2020 Update error for good.