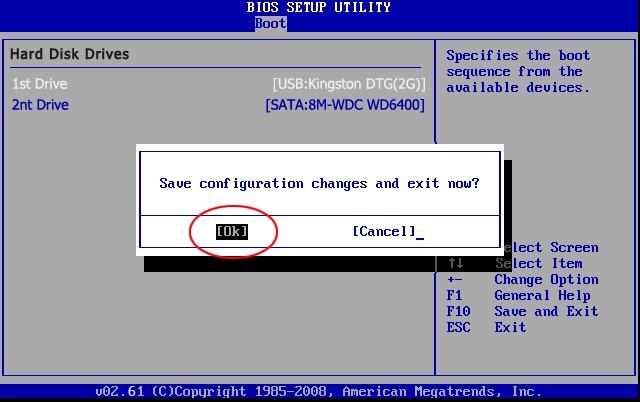How to set BIOS to boot from the USB Flash Drive
![]() Click here to return to User's Guide
Click here to return to User's Guide
Generic procedure is as follows:
Step 1 . Insert newly created Windows Password Recovery Tool 3.0 USB Flash Drive in your computer.
Step 2 . Please reboot your computer and press 'F2' or 'Delete' or "F10" to enter your BIOS setup.
Restart the computer which your want to reset Windows Password. As it starts it should display an option to enter the system set up menu, or BIOS, commonly reached by keys like DELETE, F1, F2, F10, F12 or Alt+S. Use whichever keystroke is indicated on screen. In some cases your computer may display a graphic while it starts. Typically, pressing Esc will dismiss the graphic and allow you to see the necessary messages.
![]() Click here to get more details about How to Set BIOS to Boot from the USB Drive for Different Brands of PC.
Click here to get more details about How to Set BIOS to Boot from the USB Drive for Different Brands of PC.
Step 3 . Looking for a tab or menu relating to booting in the BIOS setup software's opening screen. In this example, it's simply called "BOOT," and can be accessed by using the tab and/or arrow keys to highlight the word "BOOT" on the menu bar. Once there, hit enter, and you'll see a submenu that's specific to how the PC boots. 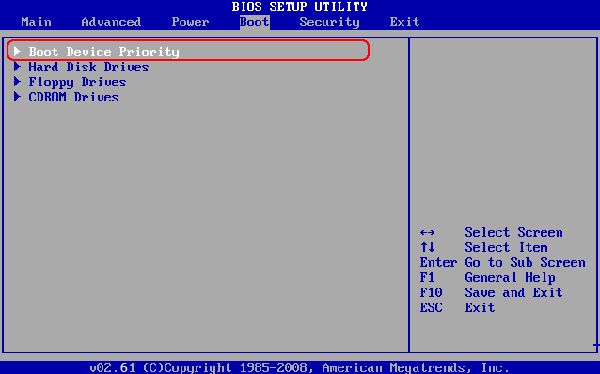
Step 4 . Using the tab and/or arrow keys,select "Hard Disk Drives", and hit "Enter".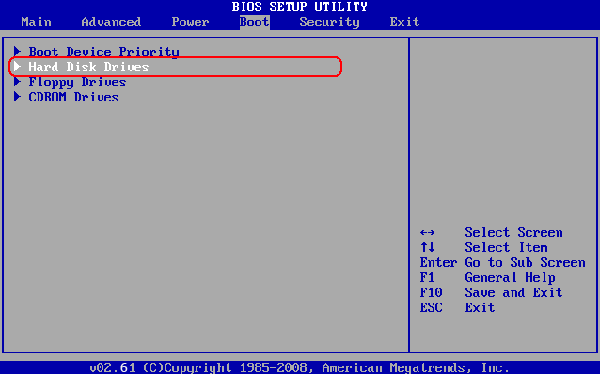
Step 5 . Select the "1st Drive", hit "Enter". 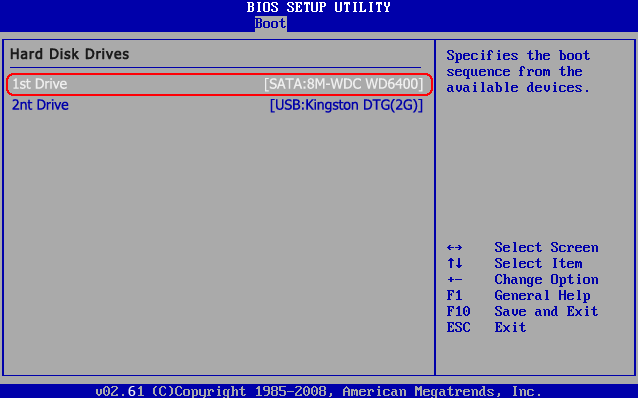
Step 6 . Select the "USB: your USB brand", in the example it is "USB: Kingston DTG(2G)", and hit "Enter" to Set the USB Flash drive as the first bootable option.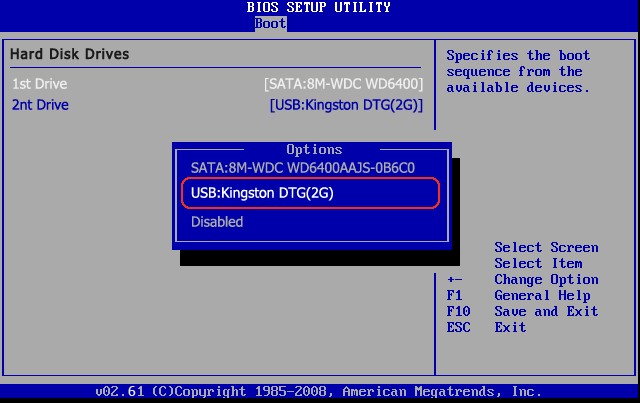
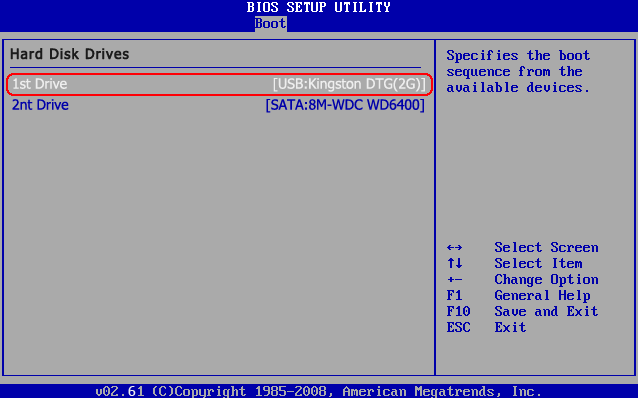
Step 7 . When you're done with the BIOS setup program, using the tab and/or arrow keys to navigate to the EXIT menu, select the option for saving the changes you just made, and then reboot. (In many BIOSes, a special key--often the F10 key--will save, exit, and reboot in one step.) . When your computer restarts, it will boot from the USB flash drive.