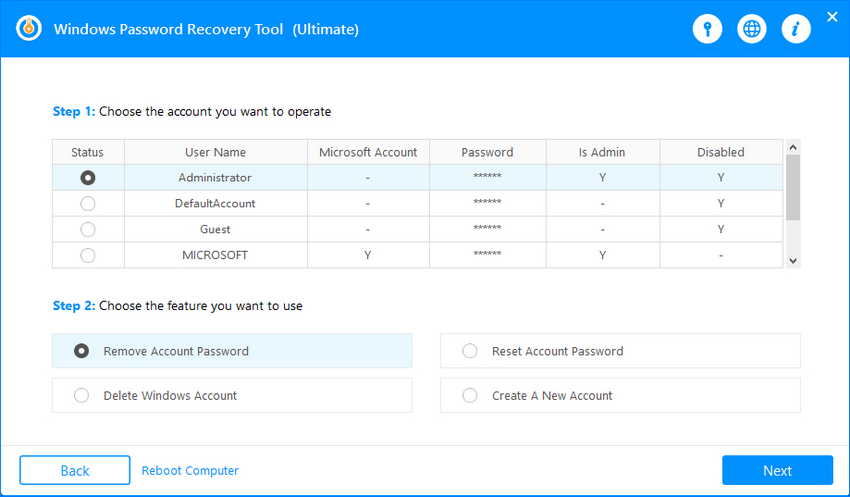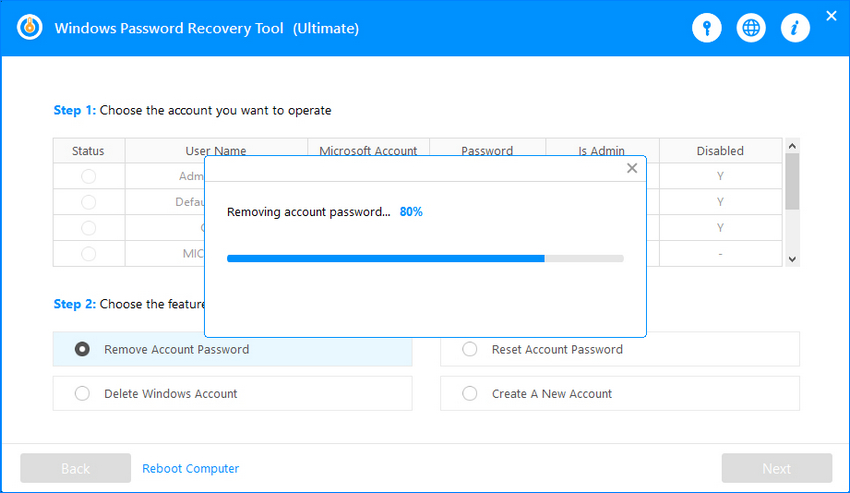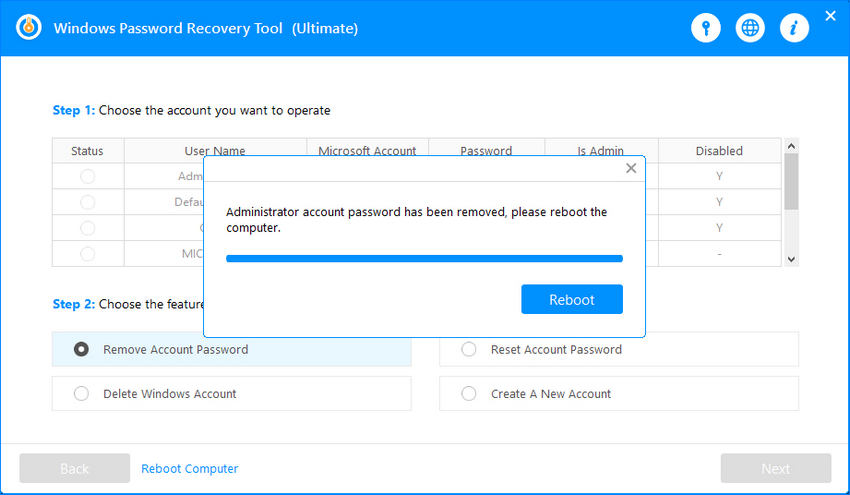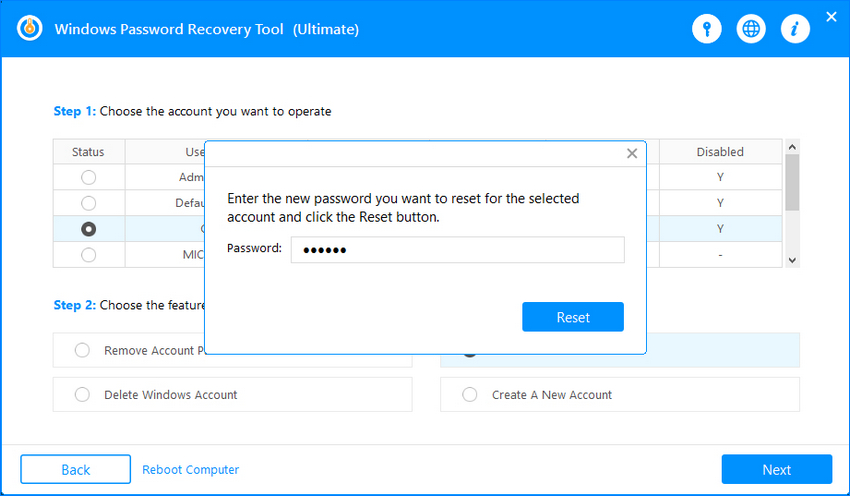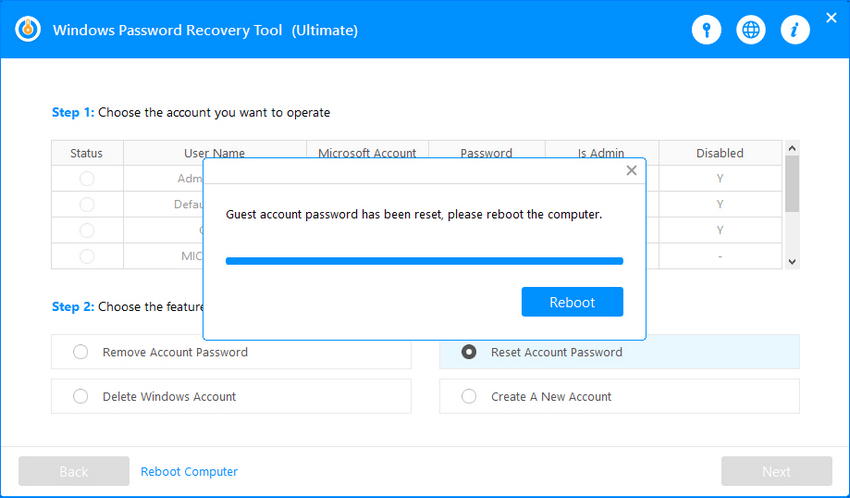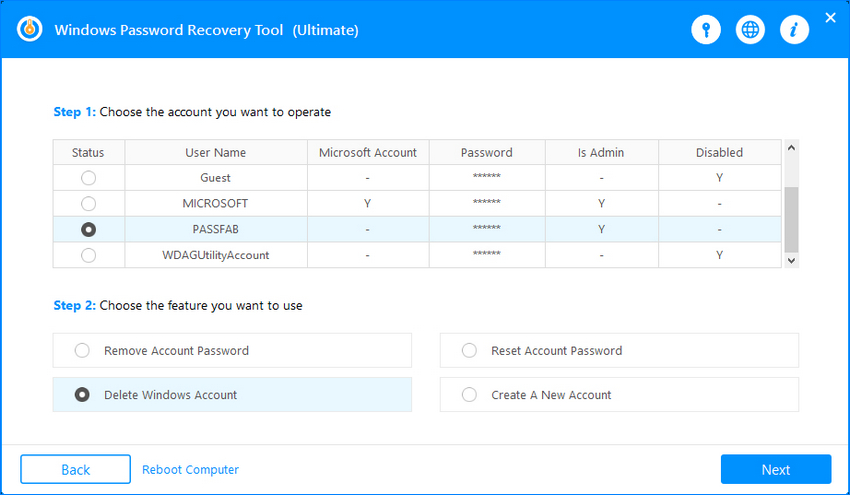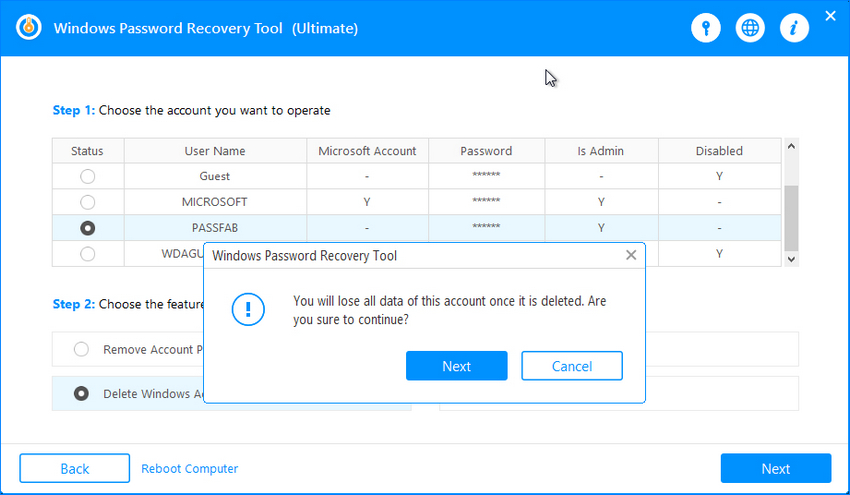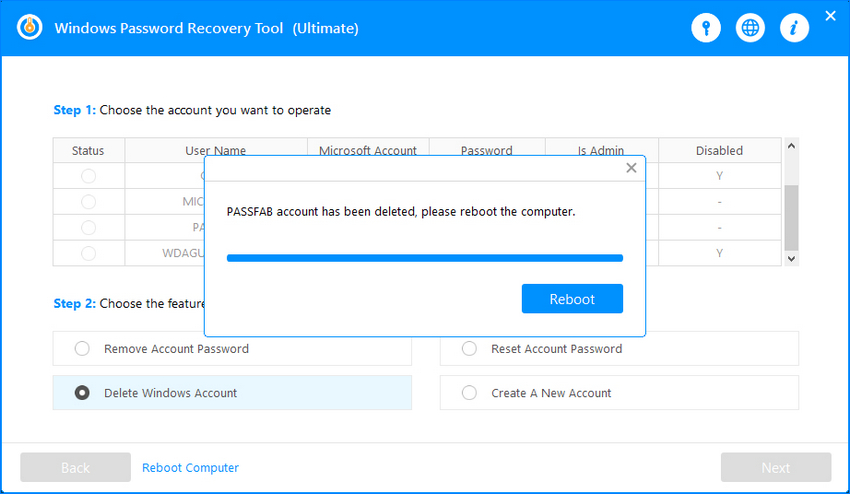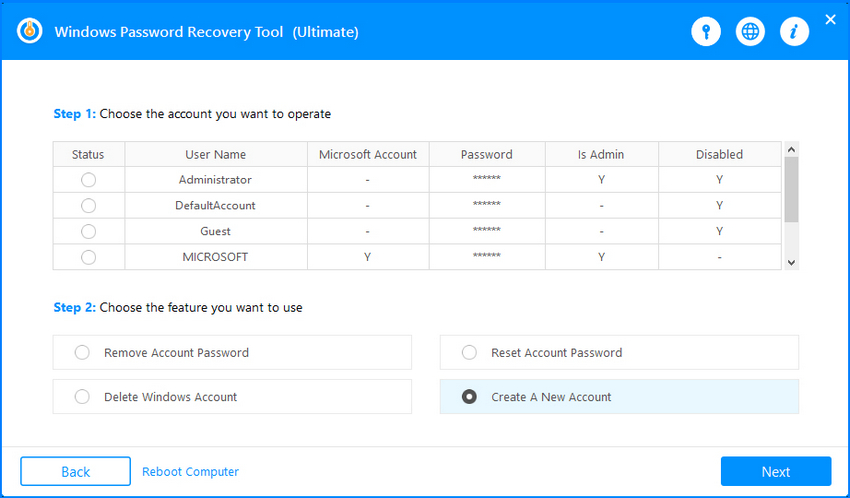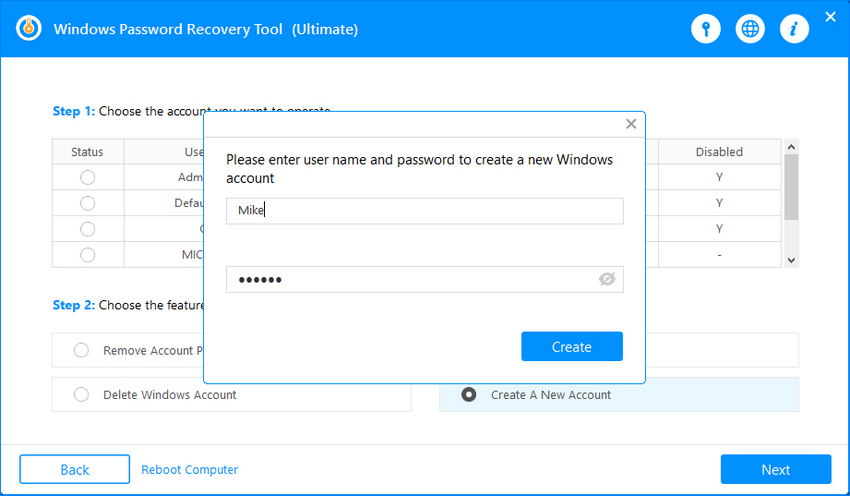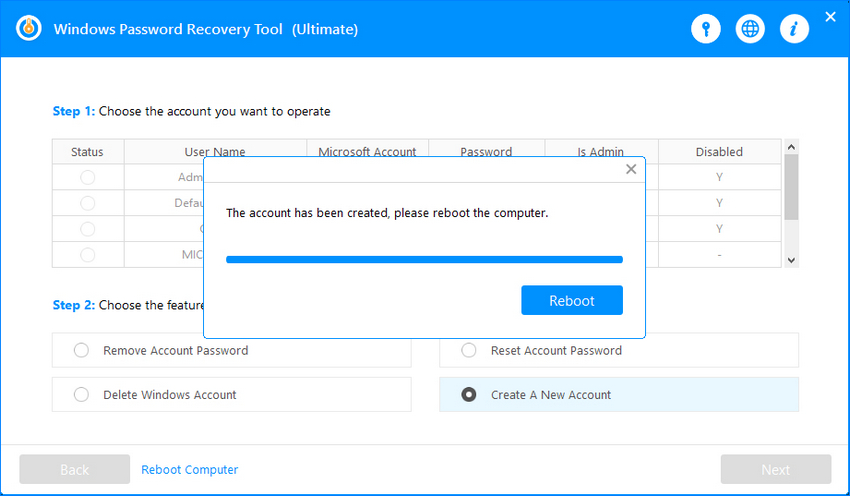How to Recover Windows Password using Windows Password Recovery Tool
This tutorial will guide how to use Windows Password Recovery Tool to reset or remove Windows password for local account, admin account and also Microsoft Account when you forgot or lost the login password.
Windows Password Recovery Tool will automatically display all Windows systems that you have installed in your PC. Firstly, please select the Windows installation you would like to reset or remove the password. You’ll find four options for password recovery or deletion: Remove Account Password, Reset Account Password, Delete Windows Account and Create A New Account.
Option 1. Remove Windows local or Domain password
This option allows you to remove your forgotten password and sign in to Windows without any password.
Step 1.The user account info will be displayed automatically in the User Name and Password box. Select the user account whose password you want to remove. Then select "Remove Account Password" and click "Next" to proceed.
Step 2.Wait for a few seconds while the program is removing your account password.
Note: You can't remove the password for Microsoft account.
Step 3.You have removed the password for selected account successfully. Click "Reboot" to restart your computer and login Windows system without any password.
Option 2: Reset Windows Password for Local Account & Microsoft Account
This option allows you to change your forgotten password and sign into Windows with a new password.
Step 1.All user accounts including Microsoft accounts will be displayed automatically in the User Name and Password box. Select the user account whose password you want to reset, and then choose "Reset Account Password". Click "Next" to proceed.
Step 2. Now you can enter the new password in the Password box. Then click "Reset" box.
Step 3.You have changed the password successfully. Click "Reboot" to restart your computer and login Windows system with the new password.
Option 3: Delete a Windows Local or Domain Account
This option allows you to delete an unwanted account. Before deleting, make sure there is no vital data stored there. Once deleting the account, you will lose all information in it.
Step 1.Select the user account you want to delete. Choose "Delete Windows Account", then click "Next" to proceed.
Step 2.It will pop up a window shows that you will lose data. Click "Next" to continue.
Step 3.Your password will be removed successfully. Click "Reboot" to restart your PC and login Windows with other accounts.
Option 4: Create a new Windows local and Domain account
This option allows you to create a new Windows local or domain account. Thus, you can login to the locked computer with the new username and password.
Step 1.Select the "Create A New Account" option, and then click "Next" to proceed.
Step 2.Enter the new User Name and Password, then click "Create" to proceed.
Step 3.You have created a new account successfully. Click "Reboot" to restart your computer and login Windows system with the new username and password.
Note: Please eject the CD/DVD/USB before restarting your computer.