Password has been widely used in locking iPhone and iPhone backups to keep our personal data secure. However, it can't be more frustrating when lost or forgot the password, especially for those who recently upgraded to a new red iPhone 7/7 Plus. Luckily, the Apple Inc. allows users to change password on iPhone as well as reset iTunes encrypted backup password. This post will give you a step-to-step guide to change iPhone and iTunes backup password safely.
- Part 1:How to Change iPhone Password When Forgotten
- Part 2: How to Reset iTunes Encrypted Backup Password
- Part 3: Tips to Stop iPhone Keeps Asking for Password
Part 1: How to Change iPhone Password When Forgotten
If you want to reset iPhone password but don't know the former one, you can still change to a new passcode with iTunes restore. But remember to back up your device before restoring.
- Step 1: Connect iPhone to compute and run iTunes, it will automatically sync and backing up your iPhone.
- Step 2: Click "Restore" after syncing. When your device has been restored to factory setting, the old password will be erased.
- Step 3: When you reach the Set Up screen, tap "Restore from iTunes backup". After loading the backup, set a new passcode.
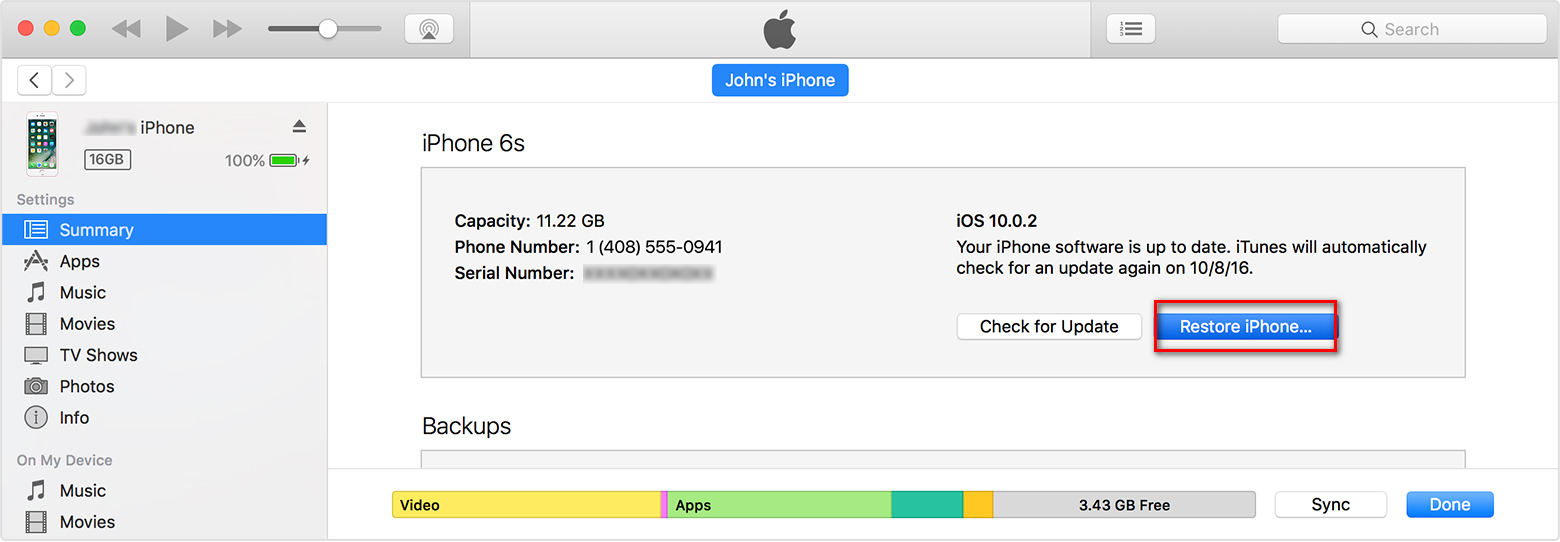
Part 2: How to Reset iTunes Encrypted Backup Password
If you have locked iPhone backup in iTunes but don't remember it, you cannot get access to the data unless crack it and set a new one. Here we recommend you iPhone Backup Unlocker - professional backup password recovery software to recover the lost iTunes passcode and allow you to reset. Free download and install this software on computer and follow the steps to see how it works.
- Step 1: Click "Add" on the program, all the backup in your computer will be detected. Double-click the one you need to import it in the software.
- Step 2: Now you need to choose the type of attacking. If you don't remember any part of the password, Brute Force Attack is usually recommended. Click "Start" to recover your lost passcode.
- Step 3: Within minutes, the password of your iPhone backup will be presented in the file opening box. Now entering the password and changing a new one.
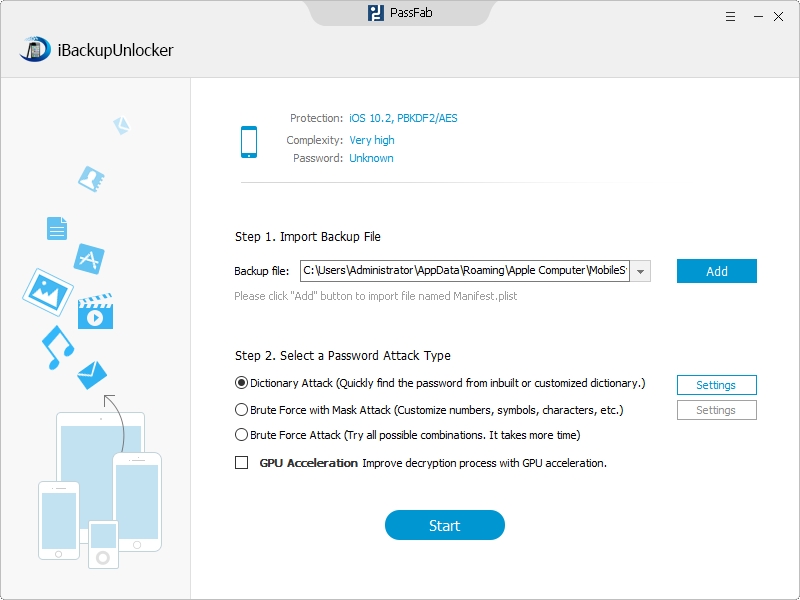
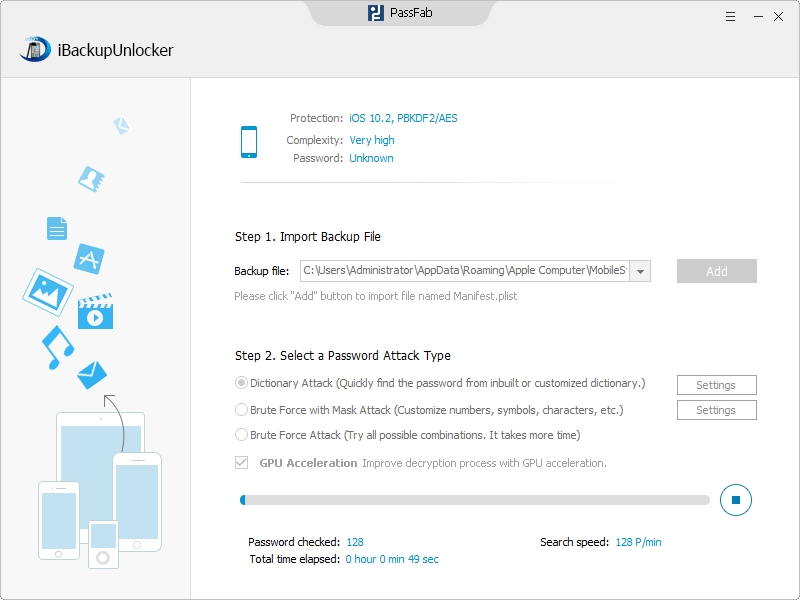
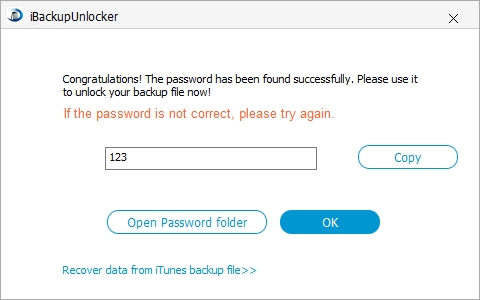
Part 3: Tips to Stop iPhone Keeps Asking for Password
If your iPhone keeps asking for a password, it cannot be more annoying. Here we list you several tips to avoid iPhone asking password continuously.
- Check Updates; go to app store, check if there's any app that needs to be updated. Ensure that there's nothing failed to download completely.
- Restart iPhone; if there's no update available and you still got this message, shut down your device and reboot it.
- Check on iCloud and other apps; check your iCloud account and delete it, then retype it again. If it fails to help, try to turn off all the apps that using iCloud.
- Update software; go to Settings, General, Software Update and check if there's a new version of iOS system. Tab on it to download and install in your device.
By now you must have changed password on red iPhone 7 and red iPhone 7 plus successfully with the methods mentioned. If you have other problems about resetting iPhone password, you can share with us by commenting below.