"A few days ago, I accidentally dropped my iPhone 4s in water and it got destroyed totally. To get important data stored in my iPhone, I tried to access old iPhone backup in my iTunes and then restore these data to my iPhone 5. However, I have problems in accessing to iPhone backup files."
This article is departed in to two parts:
1. If you are trying to restore contacts, SMS, call history, pictures, from your old iPhone that you have backed up on iTunes, then just use a third-party software to extract iPhone backups.
2. If your iPhone backup is locked, iTunes keeps asking you for a password to access iPhone backup file. Try this iPhone Backup Access tool, to recover iPhone backup password which could be used to access locked iPhone backup from PC.
Free DownloadPart I. How to extractor data from iPhone backup files
If you want to access iPhone backups to retrieve contacts, text messages, photos and notes from old iPhone, then try this iPhone backup extractor.
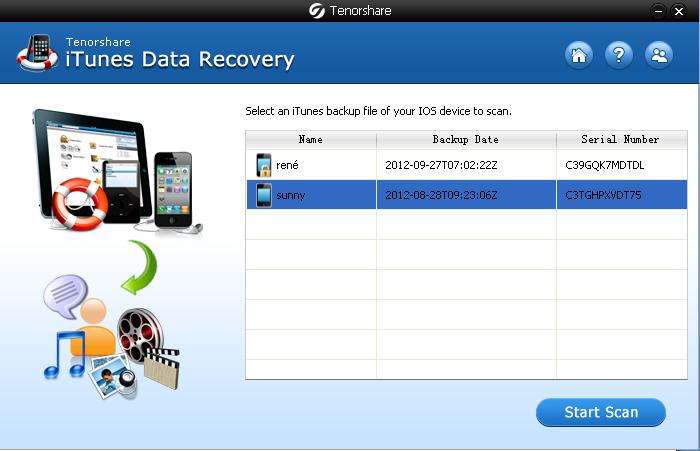
Part II. How to access locked iPhone backups on Windows PC
Step 1. Import iPhone Backup Key Container File to iPhone Backup Access tool
Import iPhone Backup file to this program by clicking "Open", this iPhone backup access tool will automatically detect the folder containing this file.
Step 2. Set and Define Attack Types
1. After importing Key Container File you will see the below interface which shows you three types of attacks for recovering iPhone backup password. Select one that suits you the best.
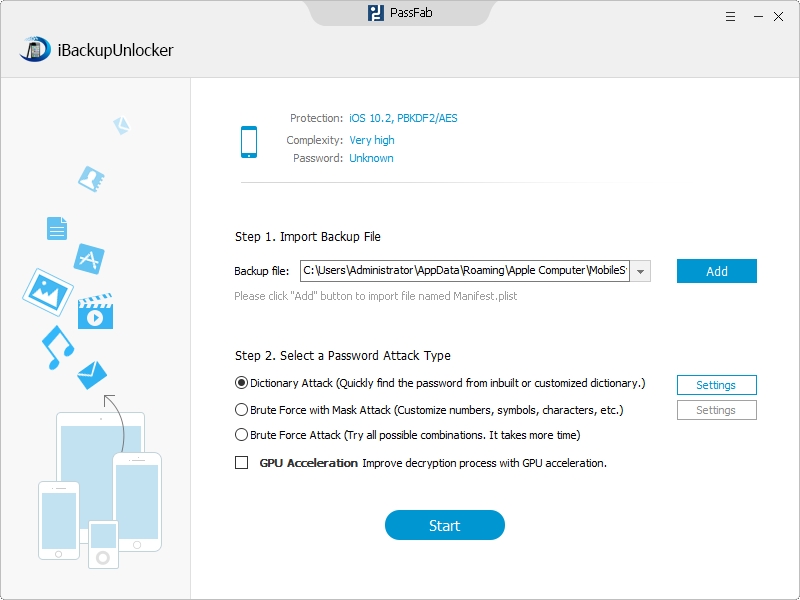
2. Then click the "Setting" button next to the attack types to define the specific items about each attack. If you choose Brute-force Attack, you do not have items to define. Defined properly the cracking speed will largely be improved.
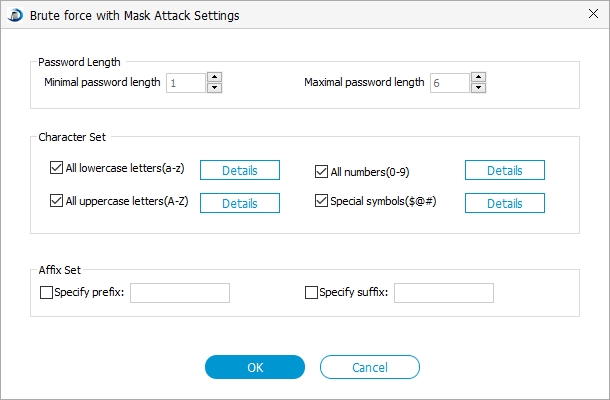
The above picture shows items you could set when you choose Brute-force with Mask Attack. If you could recall anything about the items above, set these items accurately.
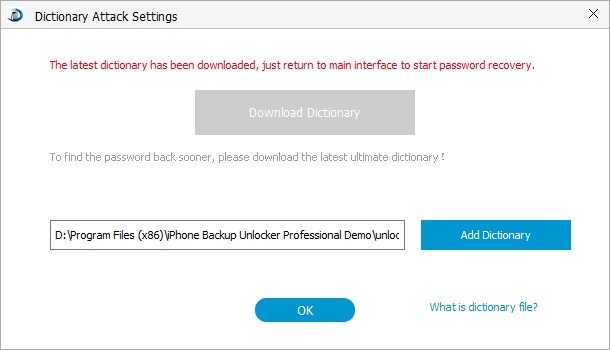
This is the picture of the Dictionary Attack Settings. You are required to set up a text files that contains all the possible passwords for the reference of the program.
Step 3. Click "Open" to Start the Program
Finally you click the "Start" button on the bottom of the interface, and the password will be displayed like the picture below, in which you can view the password clearly, signifying that you have successfully recovered backup password for iPhone.
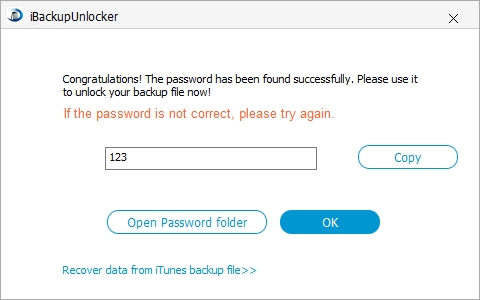
Step 4. Use the Password to Access iPhone Backup After You Find it
Finally, in the left of iTunes, find "DEVICES", and click "Restore from Backup" in the "DEVICES" menu. You will then be asked for backup password. Enter the password you find and now you could be able to open iPhone backup, and get all your photos, videos, contacts, messages, etc.
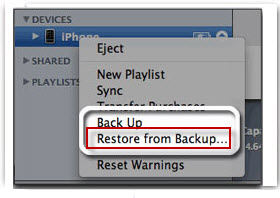
With this very easy to use software, you are allowed to open iPad backup or open iPod backup as well.