Have you ever got a pop-up window saying: "The attached device has a backup password set. You need to disable the backup password in iTunes before you can continue"?
This must happen to a lot of us, especially if you try to jailbreak your iPhone, iPad or iPod. In this case, we have nothing to do but to disable iPhone backup password in iTunes via iPhone Backup Unlocker. Well, lucky for you, this guide is just the one that aims to teach you how to turn off/disable backup password for iOS devices: red iPhone 7/7 Plus/SE/6s/6/6 Plus, iPhone 5s, 5c, 5, 4s, 4, 3gs; iPad Air, iPad mini 2 with Retina display and more iPads, iPod touch.
This guide will tell us how to find password and restore from iTunes backup in 3 steps. With the password, you can either decrypt it or change it. Besides, it works for disabling iTunes backup password for the newest iOS 10 or iOS 9 devices.
Free DownloadPart 1. How to Disable Backup Password in iTunes via iPhone Backup Unlocker
Step 1: Add Key Container File to iPhone Backup Unlocker
Once encrypted, there will be a file called "Key Container File" in the iTunes backup file, which the software could be able to detect and find directory automatically once you click "Open".
Note: Generally, iPhone backup unlocker will help you find the encrypted backup files automatically. If it does not do this for you, you need to click "Import" to import the files manually. Refer to this to learn where is iTunes backup located on computer.
Step 2. Choose an Attack Type and Set Accordingly
As you could notice from the picture above, there are three attack types provided for disabling iTunes backup password, which included in the "Type of Attack" bar - Brute-force Attack, Brute-force with Mask Attack and Dictionary Attack for disabling backup password in iTunes. Here we take Brute-force with Mask Attack as the example.
Before setting for the attack, left click your mouse to choose the attack.
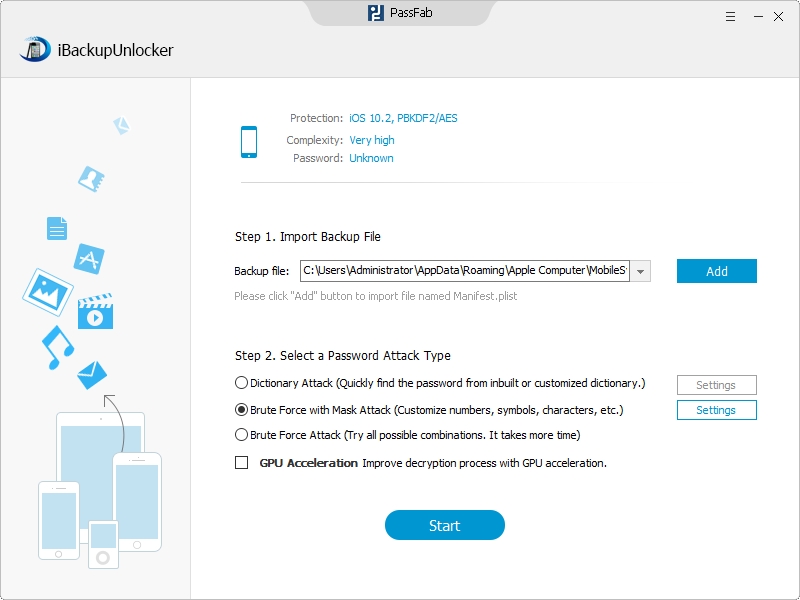
Then click "Setting" next to the attack, then you would get a window showing "Password Length Options", "Character Range Options" and "Affix Set". You are required to set these options according to how much you remember about the lost password. Set accurately and properly, the decryption speed would be greatly speeded up.
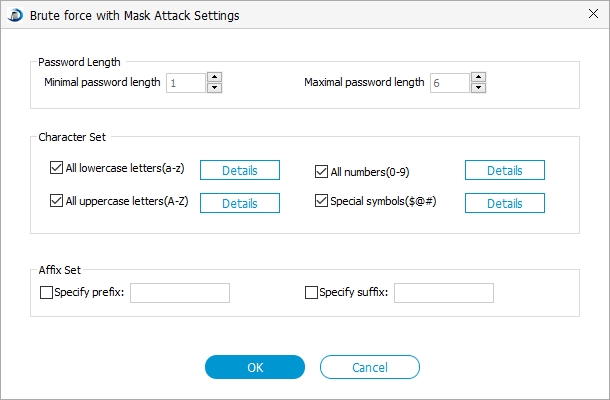
Step 3. Start the Program to Find Backup Password
Press "Start", and the program would get your order and start to recover/find iTunes backup password. Within a few minutes, your password will be displayed on the window like below. You can copy to unlock your encrypted iTunes backup password easily.
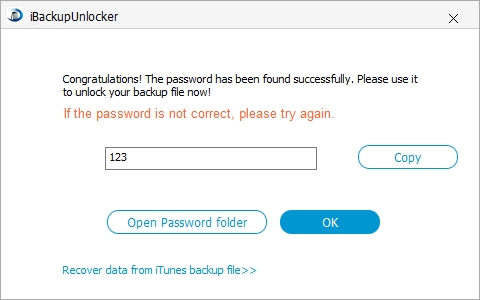
If you want to move on to delete your iTunes backup password, go to the program’s Homepage to read the guide.
Next time you need to get password for a previous backup on iTunes, feel free to seek professional help from iPhone Backup Recovery which saves your time and energy by efficiently recovering password for you.
Step 4. Turn Off iPhone Backup Password
Next, you should start iTunes, and enter the password to disable iPhone backup password or disable iPad backup password in iTunes. Now iPhone Backup Unlocker is also able to remove iTunes backup password for you. You can download it for a try. (Learn more >> How to Remove Forgotten iPhone Backup Password.)
Part 2: How to Disable iTunes Backups Process
This command will change a hidden setting in the iTunes preferences that will force it to skip the backup process.
1. Quit iTunes.
2. Open Terminal.app (found in /Applications/Utilities/)
3. Copy and paste this in, then hit return:
defaults write com.apple.iTunes DeviceBackupsDisabled -bool true
4. Open iTunes
5. Plug in your iPhone (2.0 or 3G) and sync.
It will take a few seconds, assuming you don't have a ton of music or podcasts.
Changing the 'true' in step 3 to 'false' will re-enable the backup feature.
P.S: Try to restore your iPhone 5c on iTunes but forgot your passcode? You can learn about how to disable iPhone 5c needs passcode to restore on iTunes.