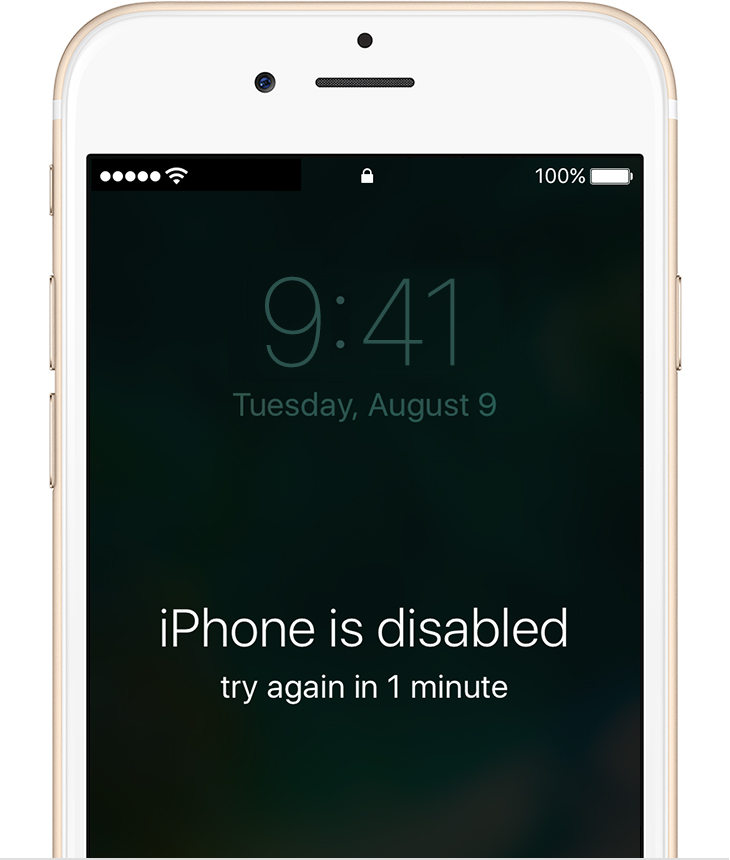
Everyone has a passcode on iPhone to secure confidential and sensitive information. However, at some point, you might find iPhone password suddenly stopped working. Usually, this would happen when:
- There's a software glitch, for instance, you update to the latest iOS and encounter an iOS update bug.
- Naughty kids tried your passcode and then disabled it as they fail.
- iPhone is inadvertently disabled in your pocket.
Important Note: Beware! Do not enter the wrong passcode 10 times in a row. You will be prompted with different message as you enter the wrong passcode for different times.
- 6 incorrect attempts: iPhone is disabled, try again in 1 minute.
- 7 incorrect attempts: iPhone is disabled, try again in 5 minute.
- 8 incorrect attempts: iPhone is disabled, try again in 15 minute.
- 9 incorrect attempts: iPhone is disabled, try again in 60 minute.
- 10 incorrect attempts: "iPhone is disabled. Connect to iTunes" or iPhone will get itself completely erased if Erase Data is turned on in Settings -> Touch ID & Passcode (or Settings -> Passcode for iPhones without Touch ID).
2 Ways to Fix iPhone when iPhone Passcode Not Working (for iPhone X/8/8 Plus/7/7 Plus/6s/6s Plus/6/5s/5/SE)
- Unlock Disabled iPhone without iTunes (by Fixing iPhone System Error) -- Recommended
- Unlock Disabled iPhone with iTunes Restore
Unlock Disabled iPhone without iTunes by Fixing iPhone System Error
Usually, when iPhone 6 digit passcode stopped working, iTunes restore is the first solution most people could come up with. However, if iPhone passcode not working is caused by serious system error, iTunes can't communicate with iPhone. That's why you need a professional iOS system repair software tool. The following steps evolve using ReiBoot, the one I've picked among the top 4 most downloaded software.
- 1. Connect the locked iPhone to your computer. Launch the iPhone system repair tool ReiBoot. The software will find your iPhone not working normally, and ask you to click "Start" to repair operating system.
- 2. Go to Advanced Mode. This mode enables a deep recovery of iOS system. Beware as this would wipe all your iPhone data. Then you will need to download firmware package online or import firmware package manually. The firmware package is around 2.5 G, wait for a few minutes or so for the process to complete.
- 3. After downloading firmware, click "Start Repair" to repair iOS system. Make sure do not disconnect iPhone to computer until you see the "Repairing operating system is done" message. You've unlocked iPhone without passcode and now you can set up iPhone as a new device.
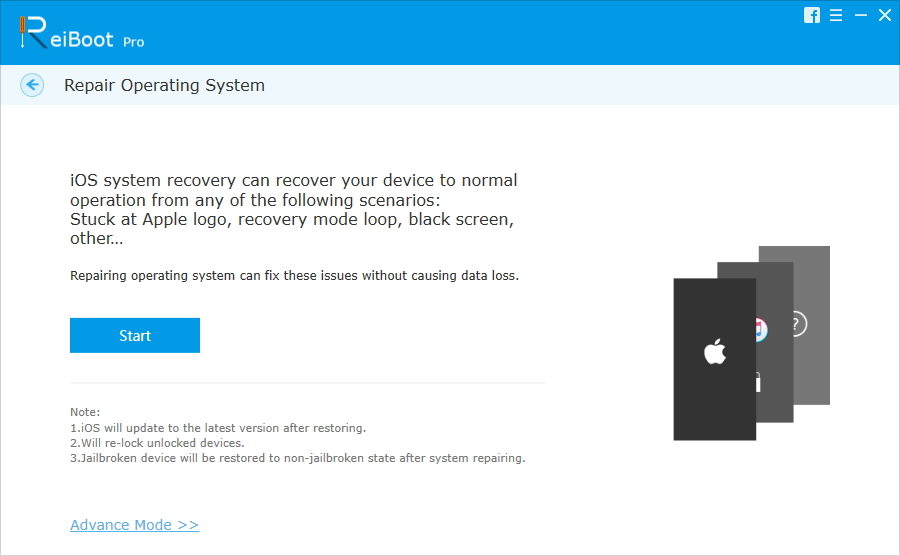
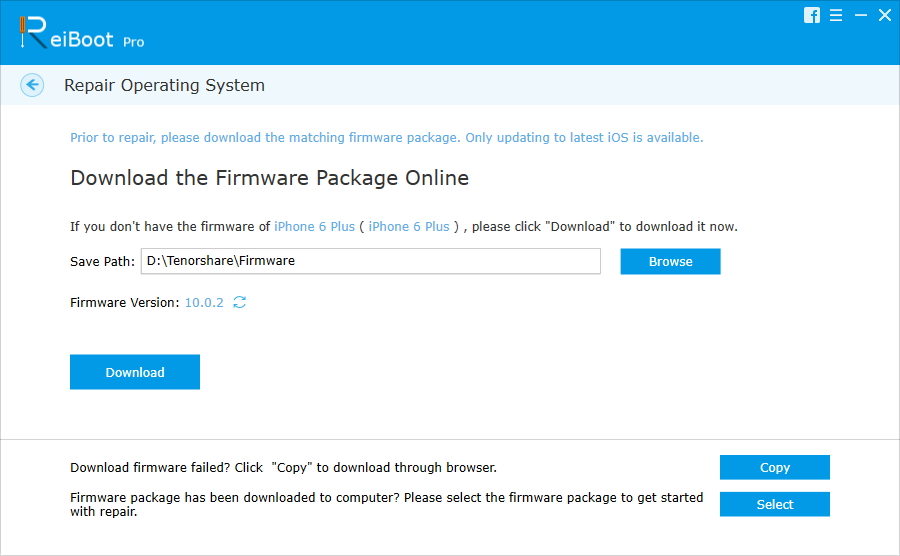
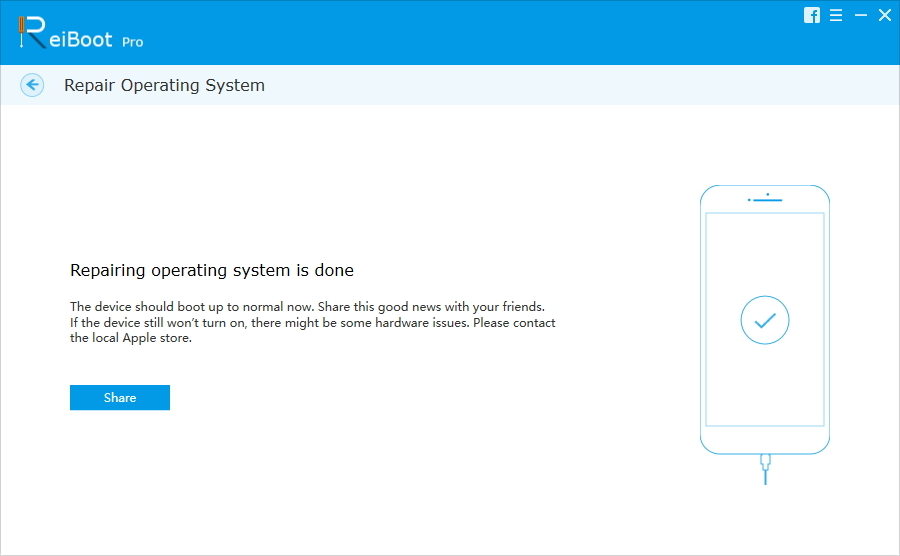
Unlock Disabled iPhone with iTunes Restore
If you've backed up or synced iPhone with iTunes, you can use factory restore to unlock iPhone without passcode. Before restoring to factory stings, you can recover and transfer iPhone data to computer in case you can't have them back after restore.
- 1. Connect iPhone to the computer you've previously synced with.
- 2. Open iTunes, and wait for it to sync and backup your iPhone.
- 3. In the Summary panel, click "Restore iPhone (device name)"
- 4. When you reach the Set Up screen while restoring your iOS device, tap Restore from iTunes backup. Pick up a backup you want to restore from.
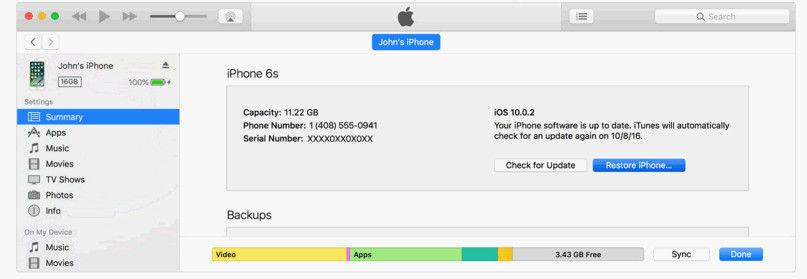
Done! You've restored iPhone to factory settings and you can now access iPhone without password.