My best friend recently upgraded from the original iPhone to the iPhone 4s with AT&T. And she wants to restore her backed up data (calendar info, photos, etc) from her previous iPhone. She entered iPhone backup password in iTunes to restore from backup, however the iPhone backup password was not working. The backup files contain all her photos taken during trips, contacts, music and other personal information which means a lot to her.
When she came up asking me what she could do, I thought the reason iPhone backup password not working may be that she had changed the backup password when she did backup earlier, or she confused iPhone backup password with other passwords. The backup is AES 128bit encrypted, which gives strong protection to the backup. As a result there is no way that we could use to find the iPhone backup password except that we seek help from third party software tool specialized to recover iPhone backup password, which are very popular among the young Apple funs.
If your iPhone 5 backup password not working, you could seek help from iPhone Backup Password Unlocker, a small utility that offers quick and accurate password recovery service for millions of users. I chose this software also because it is very quick in recovering my iPhone backup password and it supports all the existing Windows operating system, even the newest Windows 8.
Here I record all the steps that I used to find the correct iPhone backup password and deal with the iPhone backup password failed to work problem in the hope that this would be of some help to you.
Free DownloadDownload and Install
It is quite easy to download iPhone Backup Password Unlocker from the product's website, took me about five minutes to download and install.
Import Key Container File
After download and install the program to the computer, launch the program. In the interface of the program, press "Enter" and the user-friendly program will lead you to the directory of the Key Container File. With several clicks of the mouse you could finish importing this file.
Choose and Set for an Attack Type
As shown in the Type of Attack bar below, there are totally three types of attacks for us to choose from: Brute-force Attack, Brute-force with Mask Attack and Dictionary Attack.
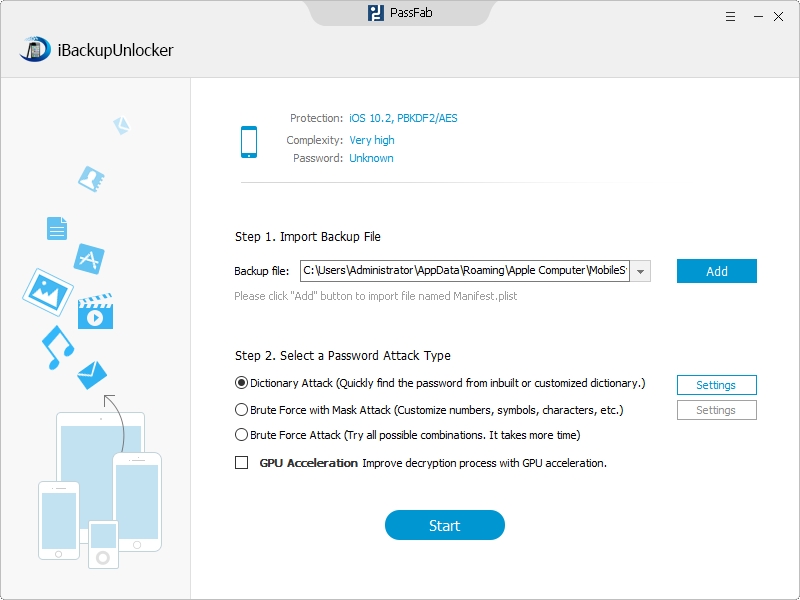
Left click your mouse to choose the attack and then click "Settings" to set for chosen attack type. No settings for Brute-force Attack. Brute-force with Mask Attack allows you to set password length and specific character/characters contained in the password. If you want to set a file that contains all possible passwords for the reference of PassFab not working iPhone Backup Password Unlocker, choose Dictionary Attack.
Run iPhone Backup Unlocker
At last, click "Start" to run the program and in a few minutes you can get the iPhone backup password. The password recovery time differs – the longer and more complicated the password is, the longer time it will take.
Enter the correct password in iTunes, I am sure that the "iPhone backup password failed to work" thing will no longer happen. Should you find it useful, don't forget to share with your friends when they need this sort of help.