Way 1: Change the Boot Order from PC Settings
With Windows 8 and later, there is an easy way to boot from a thumb drive on your Surface laptop. Make sure you have inserted a USB drive that is created with UEFI support before taking below steps.
- 1. Start by powering on the device and access the desktop. Swipe from the right side of the screen and select “PC Settings” from the menu.
- 2. Navigate to Change PC Settings >> Update and Recovery >> Recovery >> Advanced Startup. This will open the Advanced Startup menu where you should select the Use a Device option and then choose USB Drive.
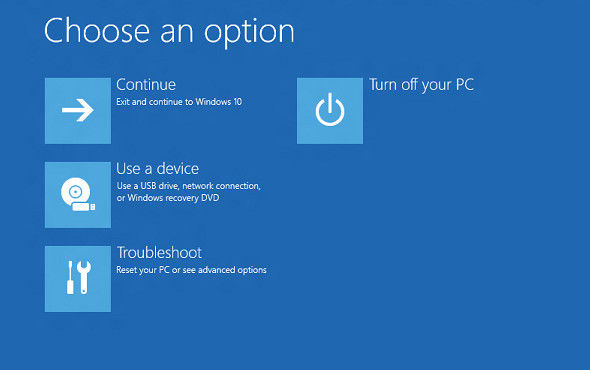
The Surface logo will appear and there you can start Surface from USB.
For more details, please refer to below video guide.
Way 2: Boot with USB from UEFI Boot Menu
In this way, first, you need to ensure that the USB flash drive you are using is formatted as FAT32. It won’t work when formatted in NTFS or other formats because the Surface laptop will ignore it. After creating a bootable USB drive, plug it into the Surface laptop in the USB port.
1. While the Surface tablet is off, hold down the volume-up button. Press the Power button once but continue holding down the volume-up button.
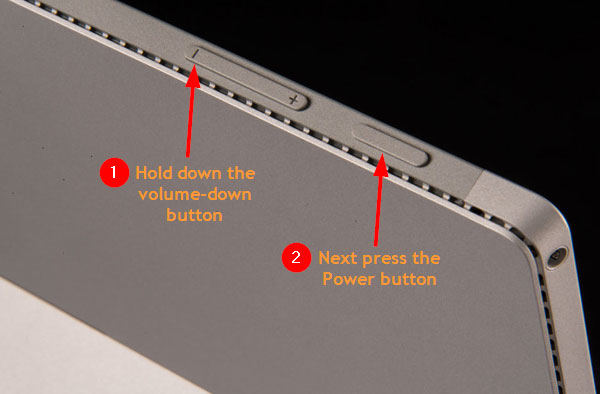
2. The screen should display the “Surface” logo after some seconds. At this point, you should keep holding the volume-up button until the UEFI boot screen appears.
3. Select “Boot Configuration” from the menu on the left. Touch the USB storage option and drag it to the top to change boot order to USB.
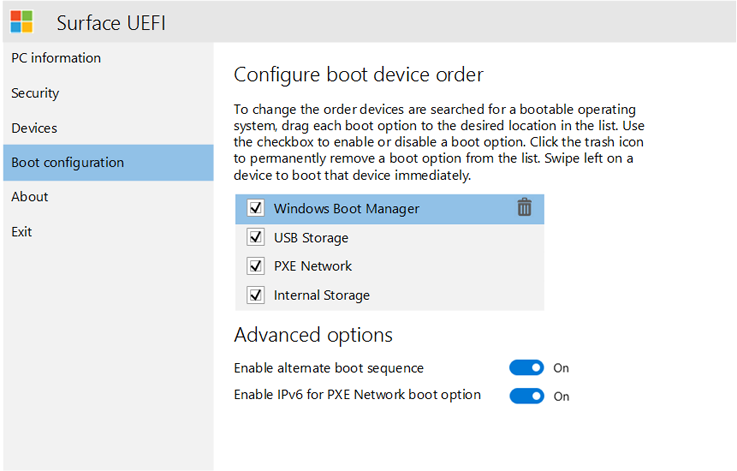
Tap the “Exit” button on the left. The device will save changes automatically. Click the Restart now button to boot from the USB stick attached.
For more details, please refer to below video guide.
Summary
These are the two ways that how Surface Pro boot from USB sticker. After that, you are free to troubleshoot your laptop or installing Windows 10/8. However, if you lost Windows password after the reboot, you can easily recover the password without installing a new OS using Windows Password Recovery Tool. With this software, you can reset the administrator or other local user password. All you have to do is create a password reset disk and boot the Surface tablet from USB. On the other hand, you can also create a local admin account used to unlock the computer. Come and give it a try.
World's 1st Windows Password Recovery Software to Reset Windows Administrator & User Password.
Free Download Free Download