Samsung laptop prides itself on unique design, easy-to-follow usages as well as effective performance. However, errors can occur and sometime the computer becomes slow and stuck. Since the introduction of Windows 10, many users want to install Windows 10 when the current system acts abnormal. Format Samsung laptop before system install can be the best way to avoid system conflict and virus, but some users just don't have a clear idea of the process. In this post, we'll show you a step-by-step tutorial about how to format Samsung laptop and install Windows 10.
Part 1: How to Format Samsung Laptop without Using CD
If you have backups of the data, or you don't need the files anymore, follow the steps to format your Samsung laptop with ease.
Note: When the disk is formatted in computer, it is pretty difficult to get the data back. Thus, whenever your PC became slow or stuck, try to clean and boot it with Windows Boot Genius instead of formatting.
- Login your computer and click "Start", type "diskmgmt.msc" in the search box and press "Enter".
- Right click the drive you wish to format and click "Format", click "OK" to continue.
- Type a volume label and uncheck the "Perform a quick format" box. A "quick format" doesn't actually wipe any data; it simply flags the volume as "free" so it can be overwritten.
- Click "Next", the formatting process can be finished within minutes or hours according to the drive size.
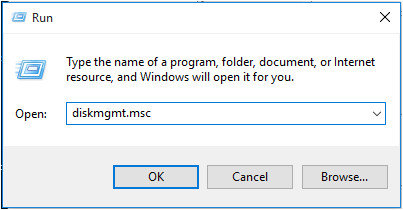
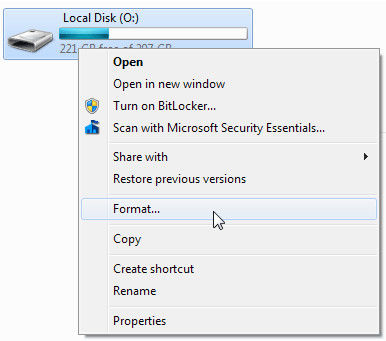
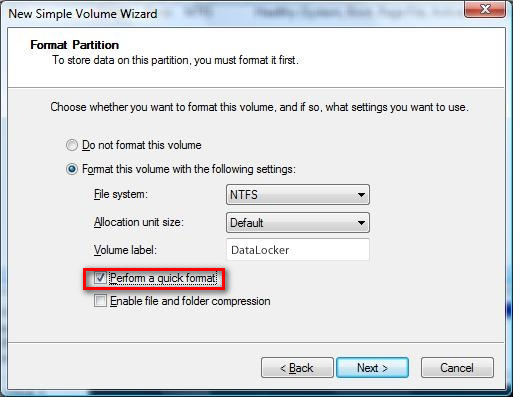
Part 2: How to Install Windows 10 on Samsung Laptop
There are usually two options to install Windows 10 on Samsung computer, either by upgrading from the current Windows 7/8/8.1 or performing a clean Windows 10 install. Upgrading keeps all your files and settings from the previous system, a clean install needs transferring documents from a backup and install apps manually.
Option 1: Upgrade to Windows 10 from Windows 7/8/8.1
- Go to Control Panel->System and Security, choose Windows Update, you can check for updates. If you are using Windows Update automatically, it will show you the available update here; click "Get started" to install the updates.
- After the upgrade is downloaded, the user should be notified Windows 10 is ready to be installed. If you decide to start the installation, click "OK, let's continue".
- Now click "Start the upgrade now" button and you'll be asked to decline or accept the license terms, click "Decline" and then "OK" to go on.
- Windows 10 setup will then switch to a full screen setup. During this time your computer will reboot
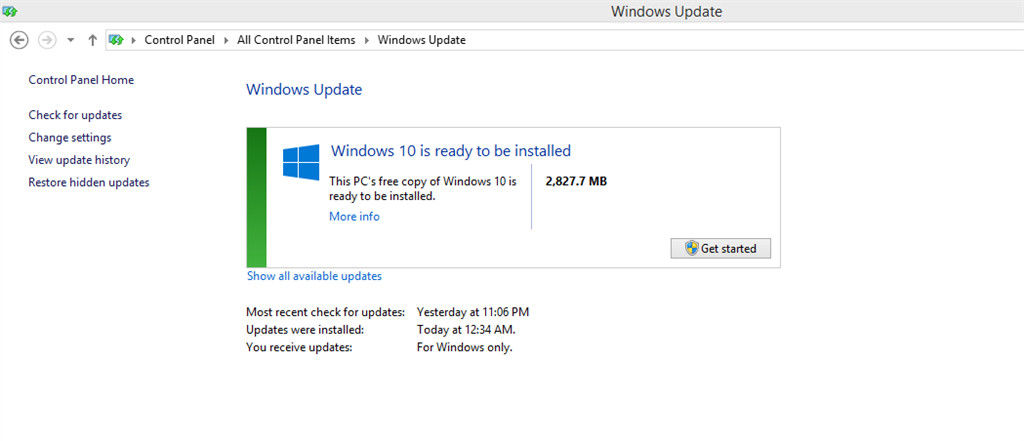
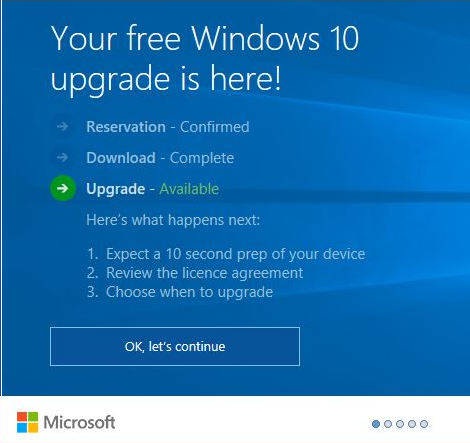
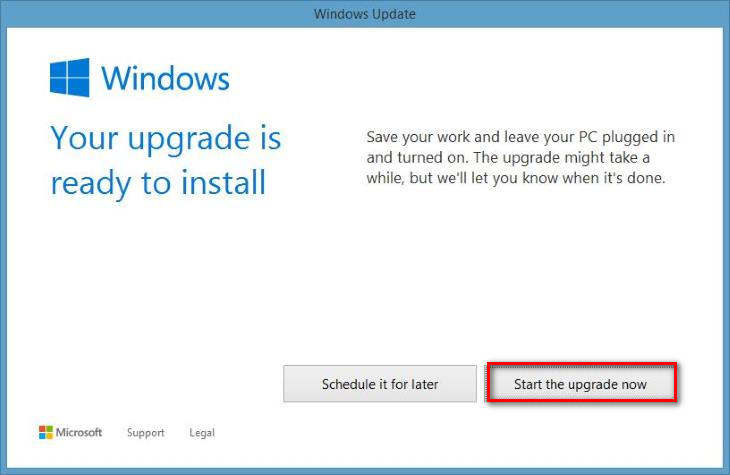
Option 2: Clean Install Windows 10 on Samsung Laptop
- Go to Microsoft and find the download tool. Select the suitable version to match your Windows installation and run the Media Creation Tool.
- You'll first be prompted to upgrade the PC or create installation media for another PC. Select "Upgrade this PC now" to begin the upgrade process and click "Next".
- Now the download process will start, when downloading successfully, click "Accept" and the installer will do a final update check.
- Click "Install" to get the Windows 10 in your computer. You are allowed to choose the type of installation.
- Select "Keep personal files and apps" and click "Next" to finish the process.
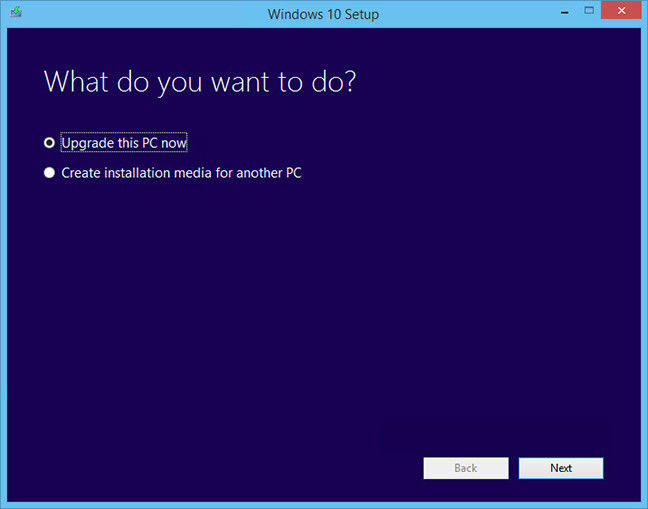
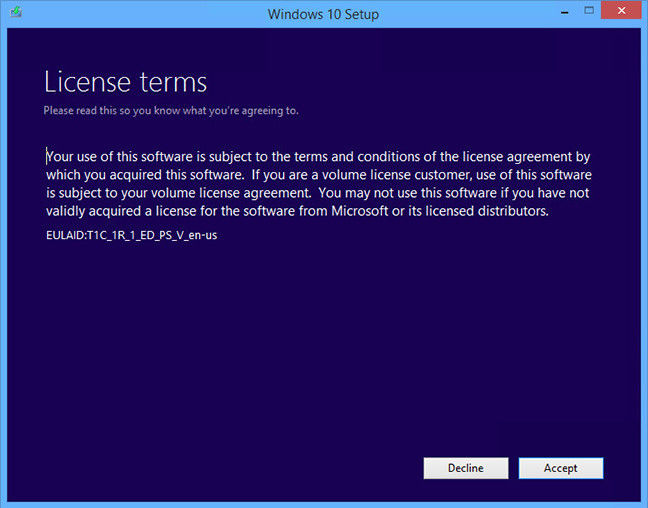
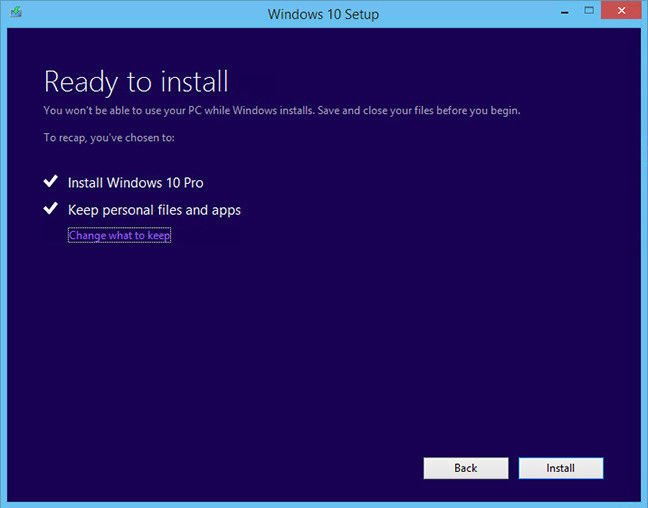
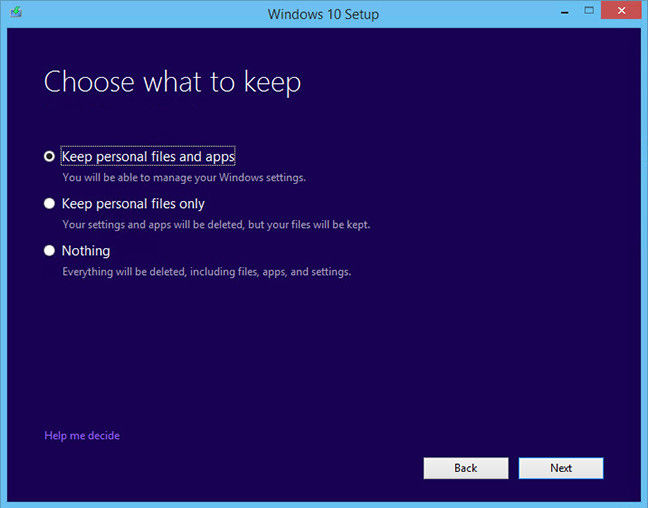
Now you've got to know how to format hard disk and install Windows 10 on Samsung laptop. If you still have further questions over this issue, contact us by commenting below.
World's 1st Windows Password Recovery Software to Reset Windows Administrator & User Password.
Free Download Free Download