While keeping your laptops protected is a really great idea as it prevents unauthorized users from using your machines, it becomes boring to enter the password each time you want to log-into your machine. Especially when you are the only user of your laptop, it does not make sense to be required to enter your password every time you wish to use your laptop. Fortunately, there are ways on how to open laptop without password which will be discussed in the following guide.
On a Windows based laptop, you have several ways to bypass the password prompt and go straight to your desktop. You have both built-in tools as well as third-party tools to help you remove the annoying password prompts from your computer. The following are three of the working methods for you to get access to your laptop without a password.
Part 1. Remove Forgotten Laptop Password with Windows Password Recovery Tool
If you have forgotten the password for your laptop, then it becomes tricky to remove the password as the built-in tools will not let you do it for security reasons. However, all hope is not lost as you have a third-party software to do the task on your laptop.
Enter Windows Password Recovery Tool, a software that allows you to remove passwords from your laptops whether you already know the password or you have forgotten the password. The software works the same way in both the situations and helps you easily remove the password from your account.
Since it runs off of a bootable media drive, you do not even need to boot-up your Windows system to remove the password from your account. Here is how to open laptop without password in Windows 10 and in other Windows versions using this software.
World's 1st Windows Password Recovery Software to Reset Windows Administrator & User Password.
Free Download Free Download- Download and launch the software on an accessible computer. Put in a blank CD/DVD/USB flash drive into your computer, select it in the software, and finally click on Burn.
- When your bootable drive is ready, boot your laptop from the drive. The first screen asks you to choose your Windows installation. Choose one from the list, click on Reset your password, and hit the Next button.
- On the following screen, select the user account you want to remove the password from. Checkmark the Remove the password option, and click on Next. The software will remove the password from your account in no time.



That is all there is to removing the password from your user account on your laptop. It is a really easy method on how to open laptop without password in Windows 8.
Part 2. Set Laptop Automatically Sign in Using "netplwiz"
Another way to get rid of the login screen password prompts is to disable an option in the netplwiz utility. It will make sure not to ask you for your password the next time you log-into your laptop. It remembers your passwords and enters them automatically for you. Here is how you use it to disable the password prompt on your laptop:
- Press the Windows + R keys simultaneously, enter netplwiz, and hit Enter on your keyboard. It will open the utility for you.
- When the utility launches on your laptop, select the System Recovery option in the I need help immediately section.
- A prompt will appear asking you to input your current password. Do so and click on OK.
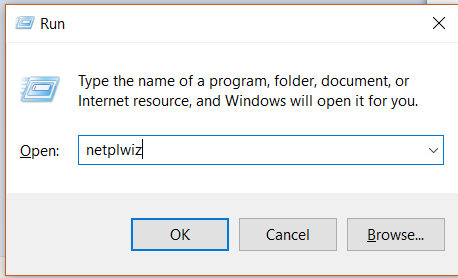
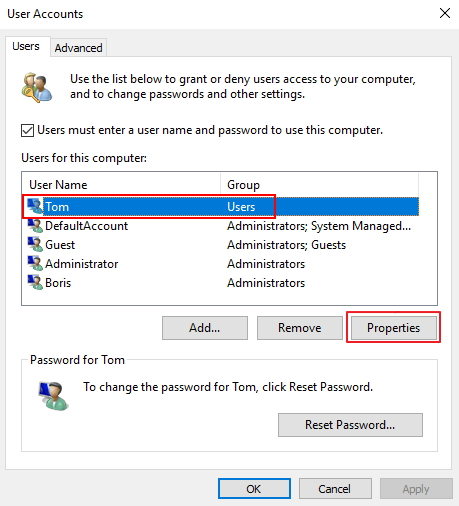
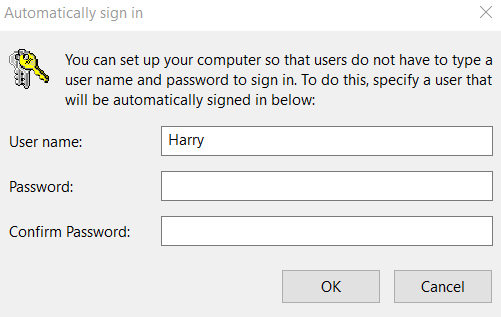
Your Windows laptop will no longer ask you to enter a password from now onwards. It is one of the best ways on how to open laptop without password in Windows 7/8/10.
Part 3. Set Laptop Automatically Sign-in up in Registry Editor
Registry Editor also helps you enable the automatic sign-in feature on your laptop so you do not need to enter a password each time you wish to use your machine.
The Editor enables you to do it by changing the value of a field in the Windows registry. You do not need to panic if you have not used the Editor before as it is pretty easy and you should be done in no time. Here is how to open laptop password using the Registry Editor.
- Press the Windows + R keys at the same time, type in regedit, and hit Enter on your keyboard. It will open the Registry Editor on your laptop.
- When the Editor opens, navigate to the following directory, right-click in the right panel, and select New followed by String Value.
- Use DefaultPassword as the name of the string and your actual password as its value.
- Right-click on the AutoAdminLogon and select Edit. Modify the value to 1 and save changes.
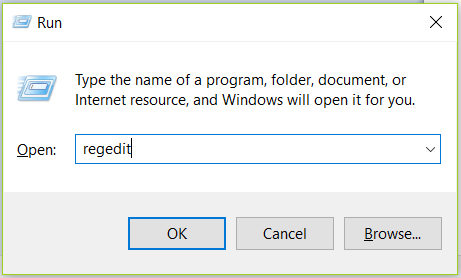
HKEY_LOCAL_MACHINE\SOFTWARE\Microsoft\Windows NT\Current Version\Winlogon
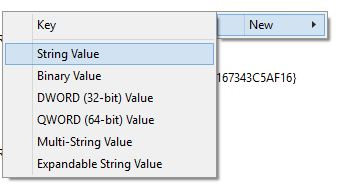
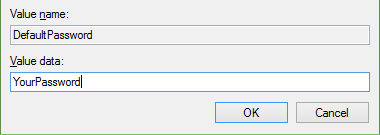
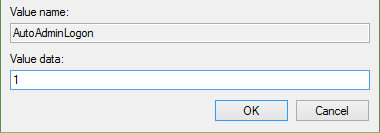
You are all set. Your laptop should now open without having you to enter a password on the login screen.
If you do not want to be asked for a password each time you want to use your laptop, the above post explains how you can disable the password prompt on your laptop.
World's 1st Windows Password Recovery Software to Reset Windows Administrator & User Password.
Free Download Free Download