UEFI BIOS password protects your Surface Pro from the possibility that other people boot your laptop from a portable devices or change UEFI settings without permission. If you accidently forgot the password, you won’t be able to access the UEFI settings, and it’s not a easy task to clear UEFI BIOS password. Here I have prepared 2 methods for Surface Pro 4 UEFI password reset.
Way 1: Surface Pro 4 Bypass UEFI Password with Reset Disk
Some users replied reinstalling Window operating system or completely cleaning the hard drive works to disable UEFI password on Surface Pro 4, however, few people succeeded in that way even if the TPM did be refreshed. Therefore I shall recommend you to try Windows Password Recovery Tool instead.
As the name suggests, it specializes in resetting or removing all admin and local user password for Windows PC like UEFI/GPT computer. And you don’t to be professional level to operate this software.
- 1. Launch this UEFI password resetting tool on another PC/Mac instead of the Surface Pro. And insert a removable CD/DVD/USB drive. Click Burn to create necessary bootable reset disk.
- 2. When the disk is ready. Eject from the computer and switch to Surface Pro laptop. Start or restart the laptop and hold Volume-down button then quickly press the power button. Release the volume-down button when you see Surface logo so it should boot from the password reset disk.
- 3. After you successfully enter Windows Password Recovery interface, decide your Windows Installation then the user account. You can choose whether to remove or reset UEFI password on Surface Pro 4.

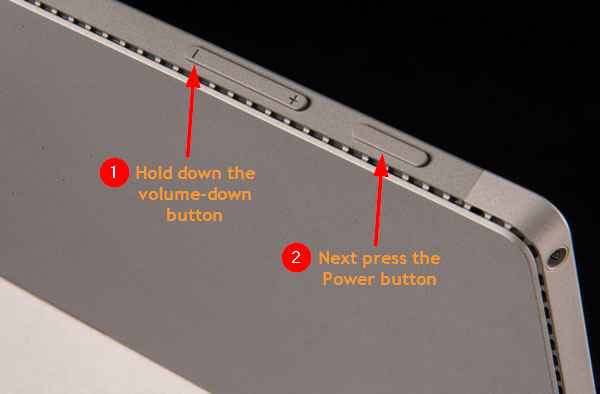

Way 2: Remove UEFI BIOS Password on Surface Pro 4 by Resetting CMOS Battery
CMOS battery provides power for storing low-level settings like system time and hardware settings for your Surface Pro 4, and if you don’t know Surface Pro 4 default UEFI password, clearing the CMOS battery or replacing it will restore your UEFI BIOS settings back to factory default thus you can reset or change UEFI password later.
However, this may require professional skills since you have to open your Surface Pro’s case. Or you can ask the local repair shop to do this for you. Before start, make sure Surface Pro 4 is not charged and you’re grounded so that you won’t damage the motherboard with static electricity when touching it. Here is a rough process you can refer to:
- 1. Use a hair dryer to warm and melt the glue surrounding the screen frame and carefully open your Surface pro with a sharp and flat tool.
- 2. Disconnect all the cables and then loosen screws accordingly.
- 3. Locate a round, flat, silver battery as blow showing on the motherboard and carefully remove it. Wait for few minutes before putting it back.

Hopefully, you will have Surface Pro 4 UEFI admin password reset after assembling all components together.
Last ast good news is that if you are part of an enterprise that has the UEFI password control under Domain environment, you can contact your IT admin if you have lost or forgotten UEFI password. Wish these methods help you successfully reset UEFI-protected Surface Pro password.
World's 1st Windows Password Recovery Software to Reset Windows Administrator & User Password.
Free Download Free Download