Guide to Create Windows PE Bootable USB/CD Drive
When you put the question like"How to create WinPE bootable disk" online, you will find a lot of answers that are hard to understand for beginners. If you just need to get access to password-protected PC with a WinPE emergency disk, you don't have to copy the full image but the only recovery ISO.
Here we will introduce a much easier way to burn WinPE ISO to USB/CD drive using third-party software called Windows Password Recovery Tool. By default you will be provided with ISO image without extra download.
1. Download and install Windows Password Recovery Tool on your computer and insert a removable storage drive.
2. When your CD/DVD/USB drive is detected, click Burn button to copy WinPE ISO.

Bonus Tip: How to Reset Windows Password with WinPE Drive
After you make a WinPE boot disk, you can use it to crack Windows password in emergency cases, or recover admin password if you have forgotten it by accident. Below is what to do:
1. Plug in the disk drive with WinPE boot images to your password-locked PC and start the machine.
2. When the startup screen appears, press F12 or F2 key repeatedly to enter BIOS setup.
3. Select WinPE disk from Boot Menu and hit Enter key to continue. You then will enter WinPE password recovery environment.
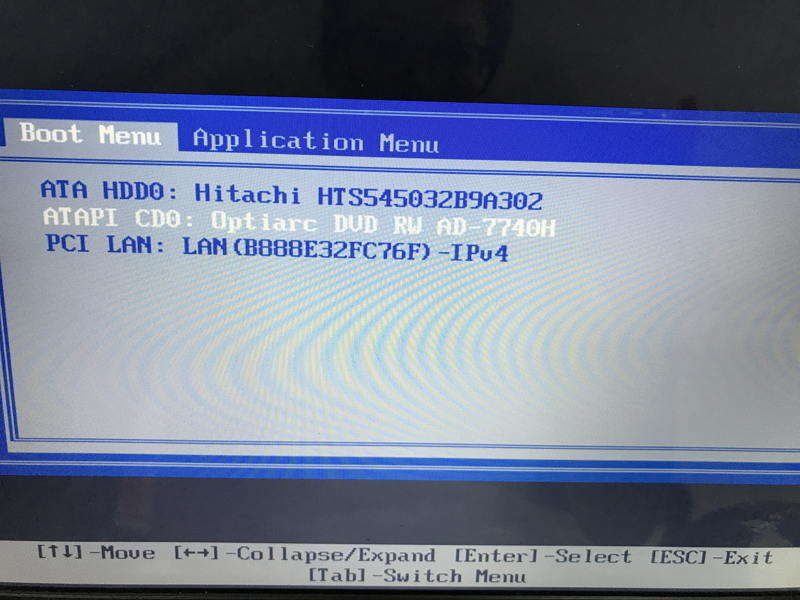
4. After choosing your Windows installation and the locked user account, you will see 3 options about whether to reset password, remove password or add a new account for login. Feel free to decide which one you will proceed.

5. Enter a new password or delete existing password following instructions. After that, reboot your computer to apply changes just made.
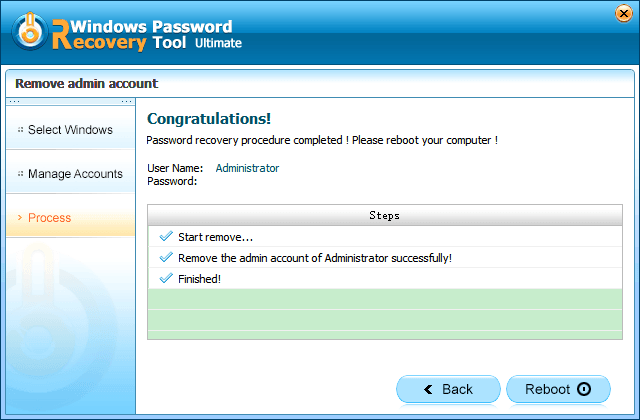
There you have learned how to create Windows PE rescue CD/USB drive and how to remove login password using it. Don’t forget to share this article if it’s helpful.
World's 1st Windows Password Recovery Software to Reset Windows Administrator & User Password.
Free Download Free Download