I think most of you don't like to read PDF online. If they are only about 10 or 15 pages, you will go ahead and print them out to read later when you're away from your computer. However, some PDF documents are password-protected by their owner to prevent other users from reproduction or distribution.
To print password protected PDF online, you should remove PDF security first. You need a professional PDF print secure remover program to remove PDF restrictions of printing, copying and editing, and then you can print secured PDF 1.6 as you like.
Here are steps on how to print protected PDF by removing PDF password firstly.
Part I: Print Encrypted Adobe PDF file with Microsoft XPS Viewer
Step 1: Open secured PDF document in Adobe Reader.
In Adobe Reader, choose "Microsoft XPS Document Writer" via File -> Print -> Printer menu to convert password protected PDF into an XPS file. Then begin to print PDF file.
Step 2: Open file with XPS Viewer.
On the XPS Viewer 's Tools menu, click Print. Select the PDF Printer from the list. Here you will need either Adobe Acrobat or another PDF writer such as CutePDF.
Step 3: Save PDF file as another file name.
When there is prompt for a filename, the original PDF document will be converted back to another PDF file. The newly-converted PDF now is unsecured.
Well, if the method doesn't work for your secured PDF files printing, just follow the below way.
Part II: How to Print Password Protected PDF Files?
Step 1: Import PDF files to PDF Print Protection Remover
Download PDF Password Remover, and then install it on your computer. Click "Add PDF(s)" to load print-restricted PDF files. Batch removing PDF protection is supported, it can import up to 200 files at one time.
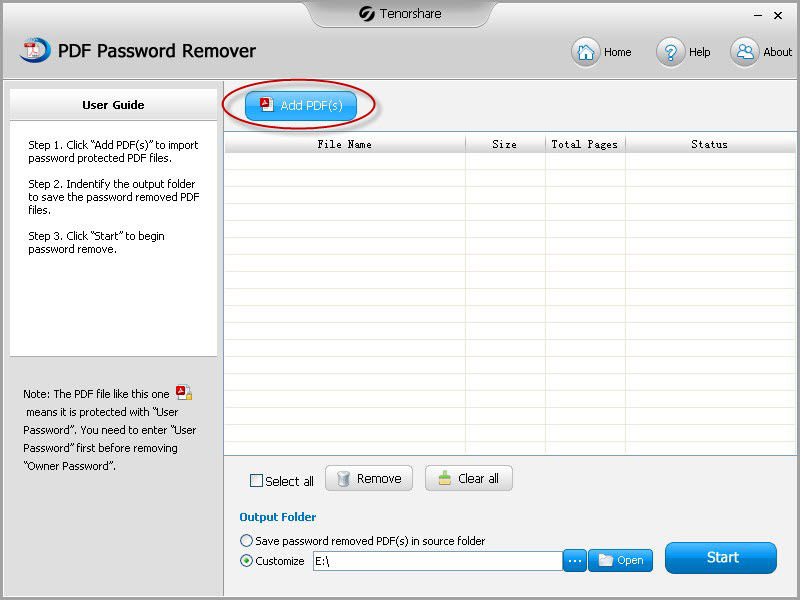
Step 2: Select PDF Files to Unprotect
All the files are displayed, and you need to tick the ones you need to remove PDF print protection. There are also several shortcut options, like "Select all", "Clear all" if needed.
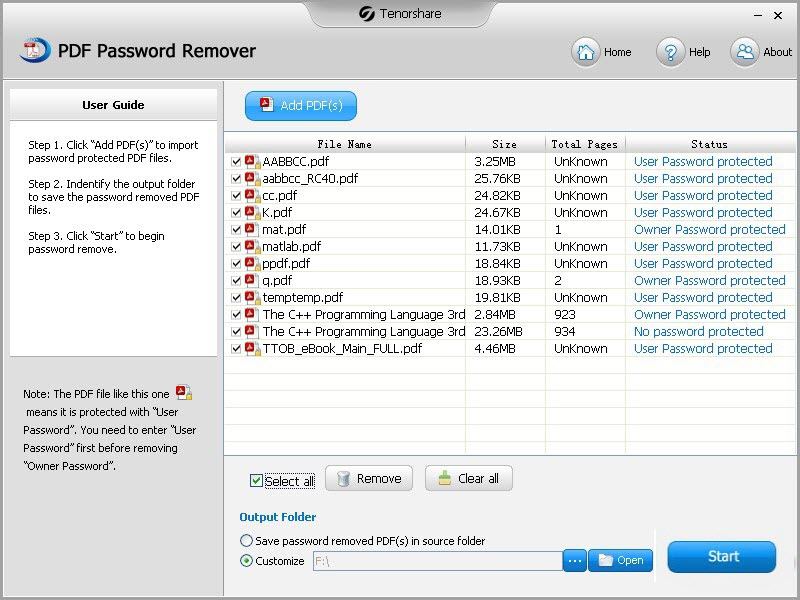
Step 3: Specify a Location to Save the Unsecured PDF Files
Choose a location on your computer that you are going to use to save unsecured PDF files by clicking "Open" and navigating a folder on your computer. Otherwise, choose the source folder.
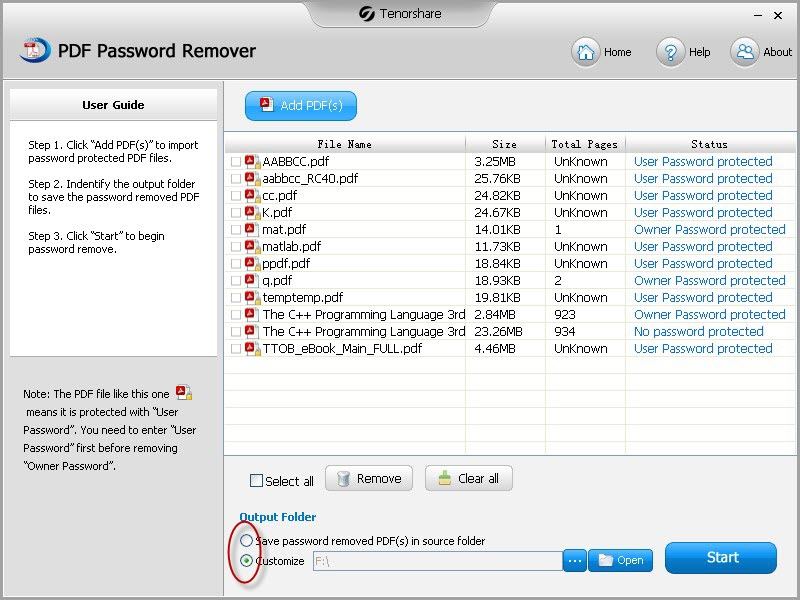
Step 4: Start to Unprotect PDF Print Protection
Then you can start to unsecure PDF file now. After a while, a window pops up and reminds you have already unsecured password-protected PDF files.
Step 5: Print protected PDF file
Now go to the output folder to print secured PDF files free. Open one of them and click "File" -> "Print" from the menu to print protected PDF documents.