-Tom’s Hardware Forum

The Windows 10 computer freeze/hang after being idle issue usually happens after upgrading from Windows 8.1 to Windows 10. Once the computer is frozen, it is completely unresponsive either by moving mouse or pressing any key on keyboard and even no error reports in Windows. If you have been struggling with this issue for quite a period of time, read the following content to get the analysis and constructive suggestions.
Part 1. Cause of Windows 10 Computer Deadlocks
Part 2. Troubleshoot on Windows 10 Computer Freezing When Idle
Part 1. Cause of Windows 10 Computer Deadlocks
There are many reasons that are able to cause computer locks up after sitting idle in Windows 10, for instance, computer is overcrowded, don’t have sufficient memory, hardware failure, etc.
You can get a clue as to what’s going on by watching Event Viewer. To open “Event Viewer”, you might as well search “event viewer” in the search option of the computer desktop taskbar and then click the result. Then you can access “Event Viewer”. At this time, click “Administrator Events”, it will show all the errors and warnings in your computer.
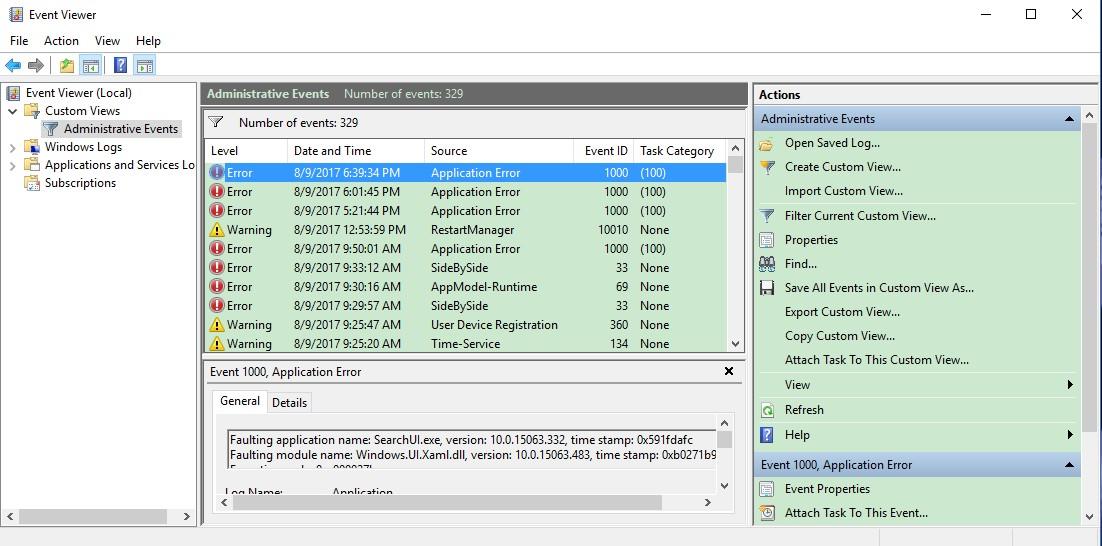
Part 2. Troubleshoot on Windows 10 Computer Freezing When Idle
According to the causes, there are several methods you can utilize to solve Windows 10 PC freezes when idle issue. Just follow the ways as below.
Solution 1. Change Sleep Mode Setting
Generally speaking, if a computer is on sleep mode, hitting the power button should wake it up. However, what if Windows 10 freeze up after being idle? Perhaps sleep mode or one of the advanced power saving options like hard disk off is the culprit, assuming they're not all disabled.
At this time, you could maybe set them all to 1 minute and see if the computer immediately freezes. Otherwise, try to get around it by setting PC to sleep mode after 30 min of idle time.
The steps and screenshots user guide are:
1.Open “Power Options” from the search icon on computer desktop taskbar. Then click “Edit Power Plan” to open “Edit Plan Settings” screen.
2.Click “Change advanced power settings” and then you will see another interface.
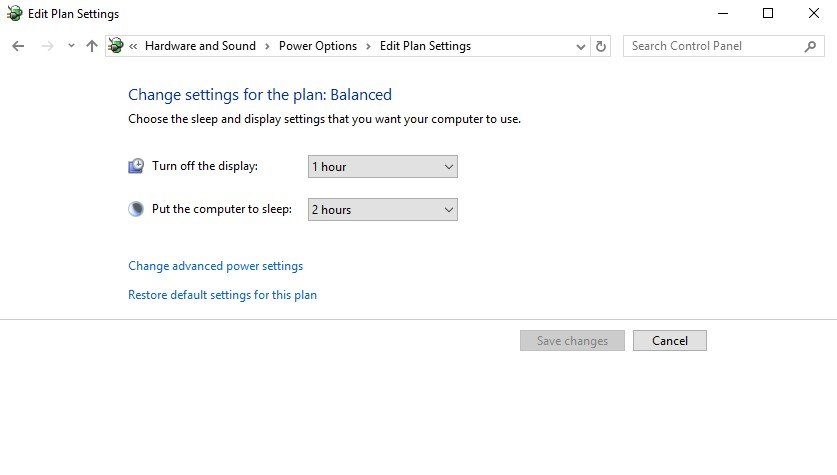
3.Double click “Sleep” and then hit “Hibernate after” and then tap on the drop-down list. Then change it to “Never” and click OK button to save the settings.
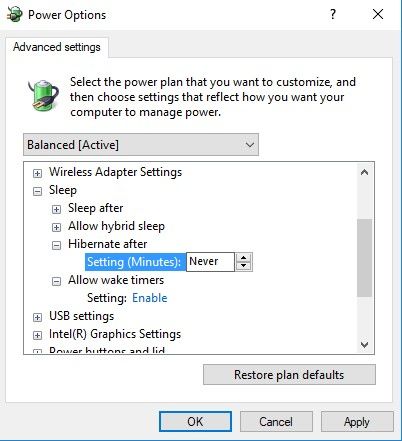
Solution 2. Reboot Windows 10
Does your screen go into sleep mode, or are you still able to see the desktop? If your newly built Windows 10 computer started going into sleep after idle, the only way you can bring it back is to reboot it. Try push the Power button for over 5 seconds to shut the computer down if your PC is a laptop. Click Power button from the start menu if you use a desktop. This is the most common measure while computer doesn’t work.
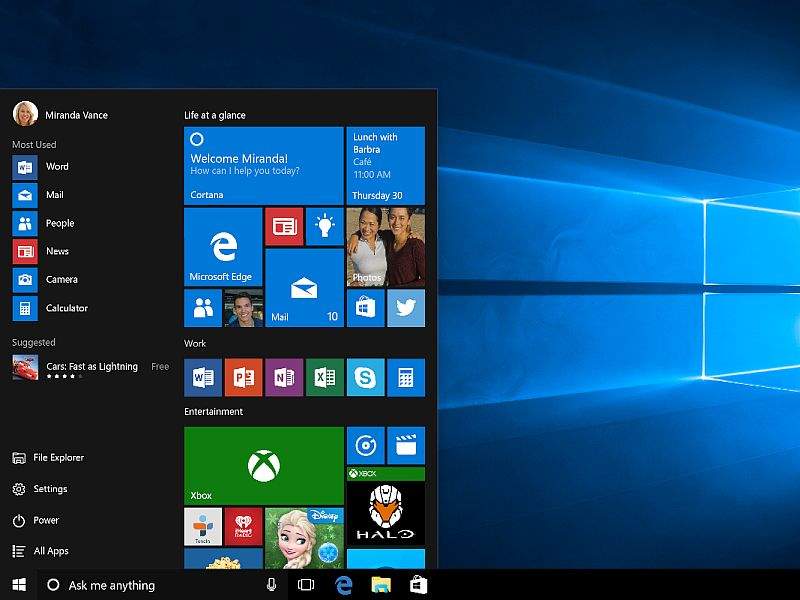
Solution 3. Close/Unload Redundant Software
What to do when Windows 10 computer keeps randomly freezing but only when you’re not watching? If it might be a software issue, close all program and kill any unknown apps (such as Intel's Rapid Storage Technology software) in Task Manager, then see if the computer ends up frozen after leaving it on overnight or when you're at work/school. About 90% of freezes happened while browsing internet (on Chrome, Firefox and Edge - on all of them), therefore, if there are too many webpages opened in your computer, try to close the browser.
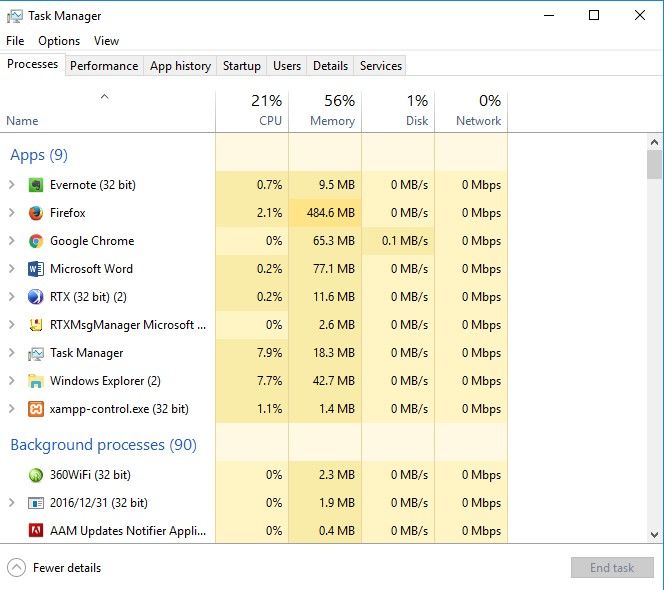
Solution 4. Disable Task Scheduler
Try to disable the scheduled task for defrag. You can figure out the Task Scheduler by search on the Windows 10 computer desktop taskbar, type “scheduled” and then it will show the Task Scheduler. Click it and then pop up a new window. Now hitting Task Scheduler Library -> Microsoft -> Windows -> Defrag and then right-click the ScheduledDefrag task on the right and choose Disable.
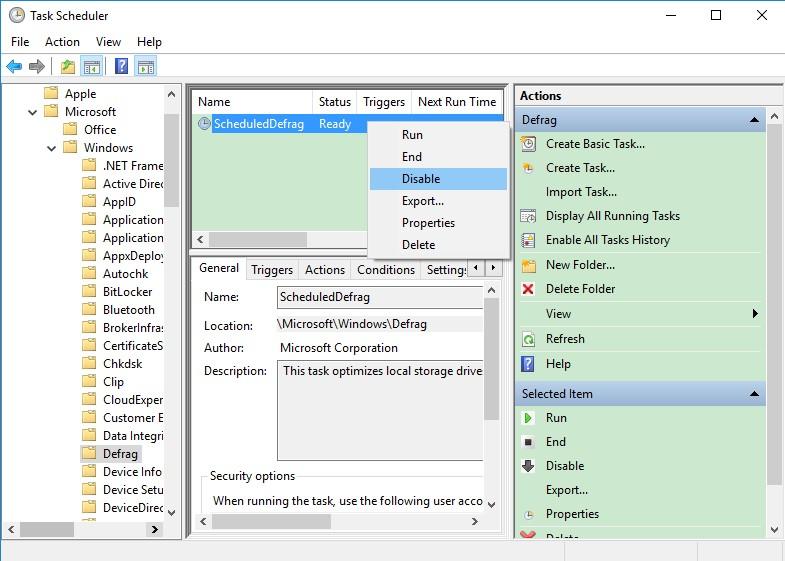
Solution 5. Update BIOS and Drivers
Have you checked your BIOS is up to date as that can cause the same problem? Try updating drivers in PC and look if there is a new BIOS for motherboard. Make sure you have all latest drivers installed for your newly installed Windows 10 computer. Especially make sure to install Video card drivers. You may check out this post from Microsoft and see how to update drivers in Windows 10 personal computer.
Solution 6. Windows Care Genius
If the problem still remains, no hesitate to take advantage of Windows Care Genius software, which is a well-designed toolkit that could be used as a PC checkup tool, system cleaner, system tuneup tool and to clean junk files and optimize system performance, privacy protector or system monitor in all Windows systems. It’s worth a shot, anyway.
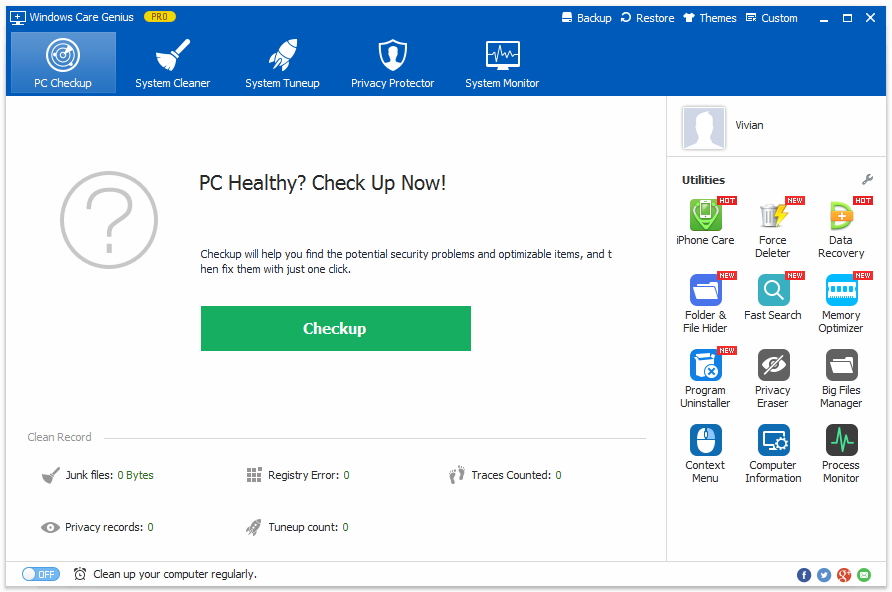
Solution 7. Reinstall Windows 10
If the freeze problem hasn’t been completely resolved, just do a clean install of Windows 10 on the computer. This is the last but not least workaround, but bear in mind that all of the data will be deleted in this solution Consequently, backup your data before starting this option.
Done! That’s all I know about how to fix computer freezes when idle Windows 10 computer. You issue should be resolved now. By the way, welcome to share with your family and friends and help them with similar issues. Finally, read the related articles as below If you are interested in more Windows 10 tips.