Maybe you wanted to create a backup but all of a sudden you found that the file history function does not work any longer. I know it sounds disappointing but it has happened to many of us and it really is not a good thing to happen.
If you are in such a situation and the file history is not working on your machine, then you will want to follow some of the following fixes that will help you resolve the issue on your machine. While these methods do not guarantee they will work, at least you can try them and see if they help you resolve the issue.
Way 1: Enable Volume Shadow Copy
Click on the search bar and search for and click on service.msc. When it opens, find Volume Shadow Copy and right-click on it and select Properties. Then, select the option that says Dependencies and ensure the dependency services are running.
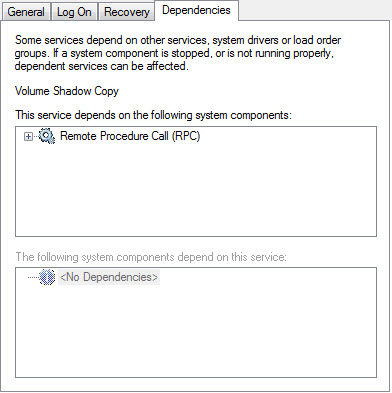
You will need to do the above steps for the Windows backup service as well.
After you have made sure the services are running, you can try using the file history feature and see if that works now.
Way 2: Disable and Enable System Protection for Your PC
Another thing you can do to fix the issue is you can disable the system protection for your PC and then you can enable it. It helps to resolve the issue and following is how you can do that.
Right-click on the Start button and select System followed by System protection. Then, choose your drive and click on Configure. Click on Disable system protection and disable it.
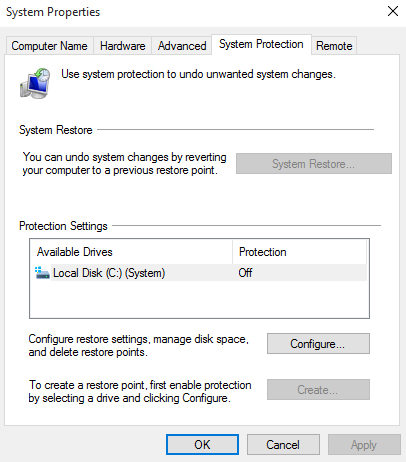
Once the system protection feature has been disabled, restart your PC. Then, go back into the same settings panel from where you disabled the feature. Turn the feature back on again. When that is done, run the file history feature and it should work now.
Way 3: Backup and Restore Windows with Windows Care Genius
Instead of using File History, you can use a free program – indows Care Genius to backup and restore your Windows OS as well. Moreover, Windows Care Genius offers powerful features to clean up junk files, speed up your PC performance, optimize Windows system and secure your privacy.
Step 1: Run Windows Care Genius and click "Backup" button on the top of main interface, then you will see two kinds of backup method to choose from. Just select "Create a system restore point" to start the backup.
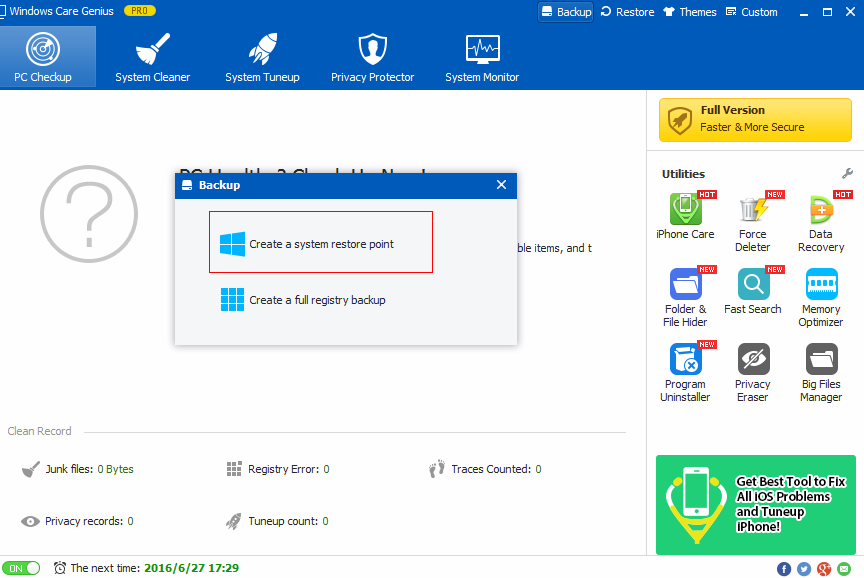
Step 2: If you want to restore what you have backed up before, just hit the "Restore" button and choose "system restore".
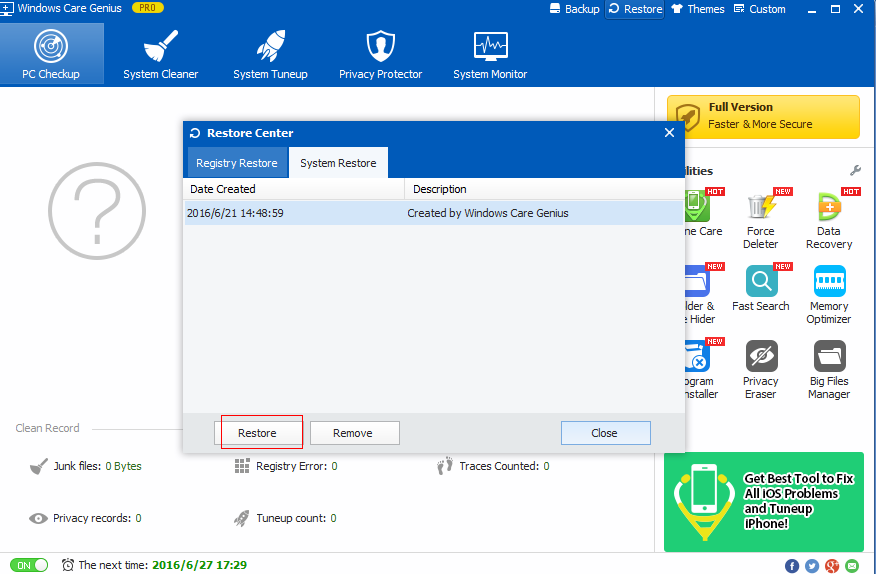
So, above were three of the ways to fix the file history not working issue on your PC. We hope that our solutions would help you solve your problems.