No matter how large capacity and powerful configuration your Windows is, you may find that the Windows becomes sluggish when booting, and the hard drive is messy and lack of space after a period of time. What files are eating up your hard drive space? As a matter of fact, junk files, temporary files, download files, system files and other types of unwanted files accumulate on your Windows computer over time and make your computer slow down.
There are a lot tricks to reclaim disk space, such as, empty the Recycle Bin to remove unwanted files permanently, run Windows Disk Cleanup utility to delete temporary files, etc. Instead of using different tools to remove different kinds of junk files that are taking up your hard drive space, Windows Care Genius offers a one-stop solution to free remove all useless files including caches, temporary files, invalid registry entries, privacy risks, system files, as well as browsing history.
How to Clean Hard Drive on Windows 10/8.1/8/7
Download and Install this free hard driver cleaner on your computer, and follow this simple tutorial to wipe free space from your hard drive disk.
- Step 1. Open Windows Care Genius, and click the green Checkup button to initiate a quick heath check for your Windows.
- Step 2. The health check completes and displays all issues in categories. It not only finds files that are eating up your PC space, but also checkup files that can cause potential privacy leaks.
- Step 3. Click Fix button to remove all these junk files and personal data. A lot free space can be freed up after clearing these useless files, and you will find that the Windows is running faster.
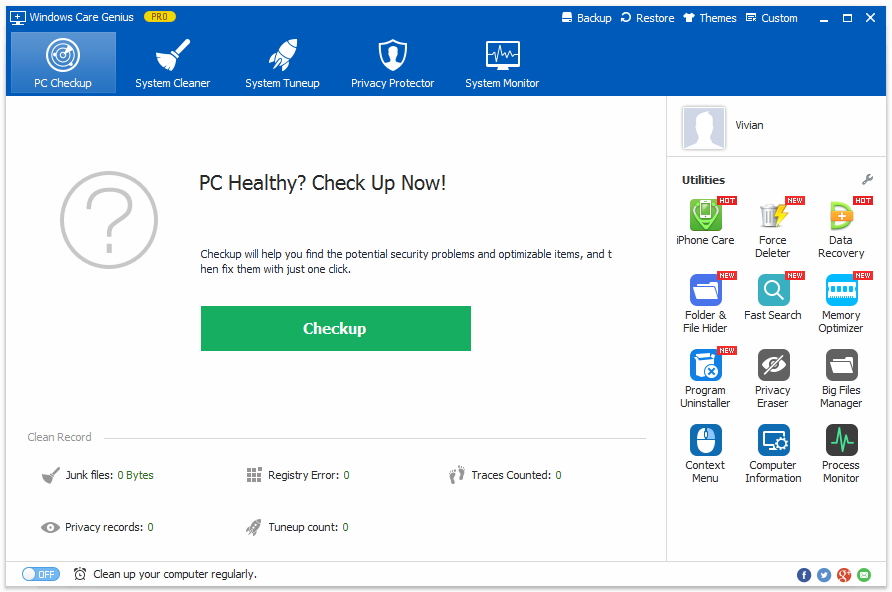
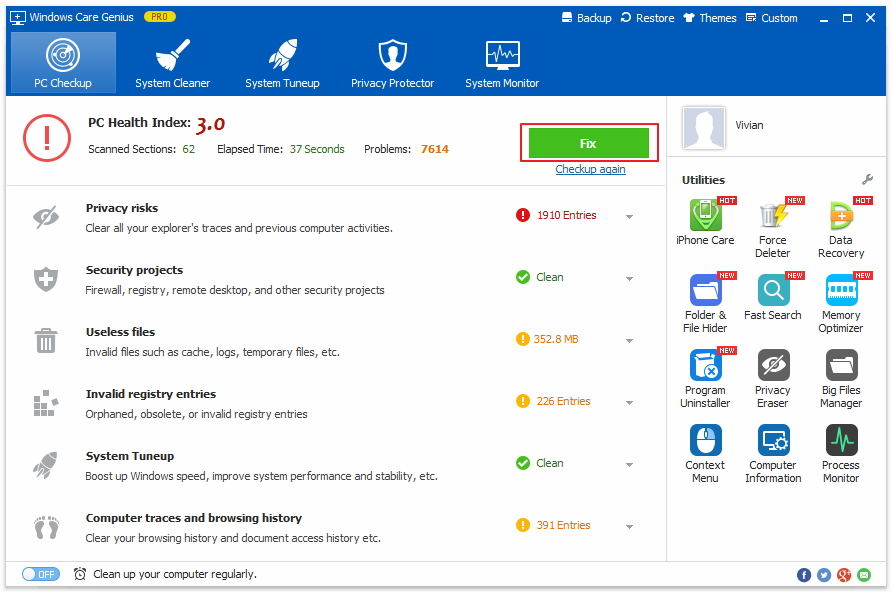
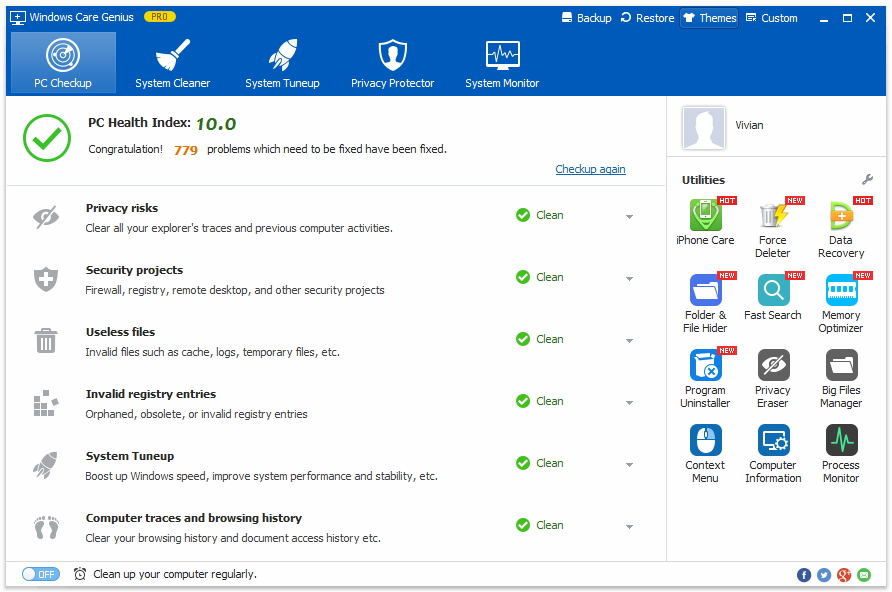
Here are the easy steps to clean up disk drive for freeing up more space and computer speedup. Windows Care Genius also offers other advanced features for system cleaner, system tuneup and privacy protector. Refer here to learn more about these advanced features.