Note: To change the account type in Windows 10, you should be signed in as Administrator. Forgot your admin account password? Let Windows Password Recovery Tool to help you change standard user to administrator in Windows 10 without admin password.
Way 1. Change Windows 10 User Account Type from PC Settings
An easy way to change a user account type in Windows 10 is through PC setting. You can do as following:
- Press Windows key + I keyboard shortcut to open the Settings app and click Accounts.
- Click Family & other people. Under Other people, select the user account, and click Change account type.
- Under Account type, select Administrator from the drop down menu and click OK to confirm your change.
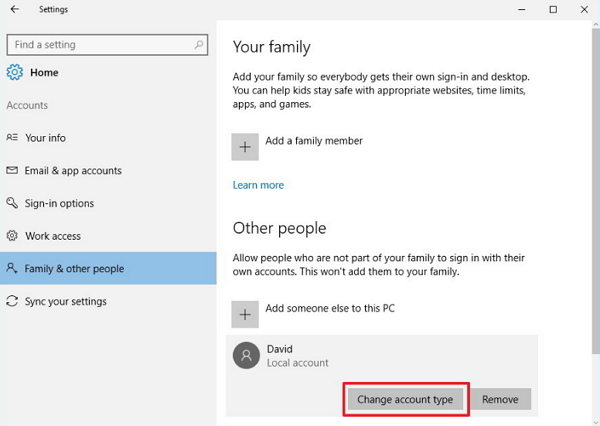
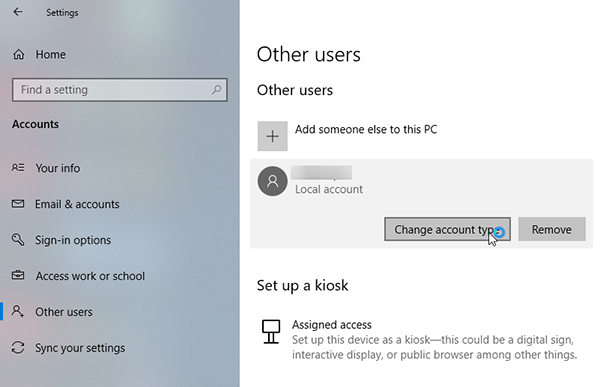
Way 2. Change Windows 10 User Account Type on User Accounts
Another more direct way to change a Windows 10 user account type is using User Accounts (netplwiz).
- Press Windows key + R to open the run command, type netplwiz, and press Enter. Select the user account and click the Properties button.
- Click the Group Membership tab and you can select the account type for that particular user from here.
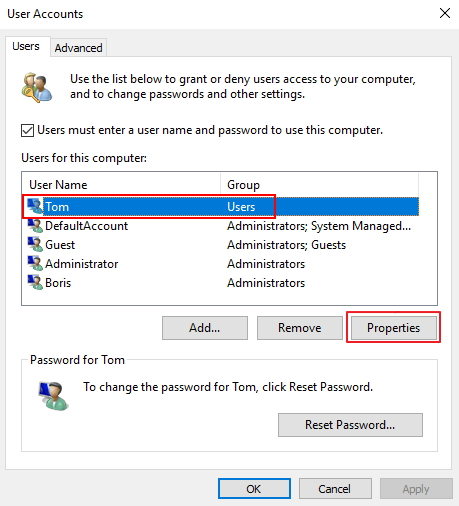
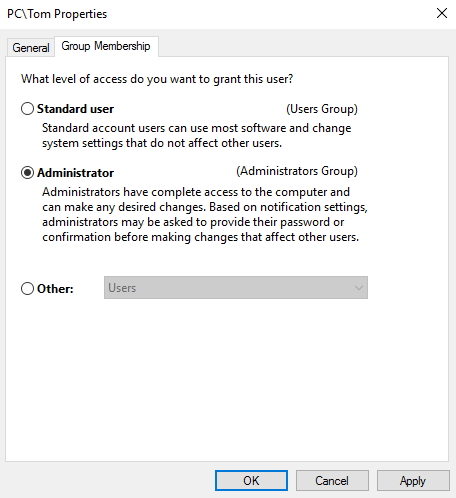
Way 3. Change Windows 10 User Account Type from Control Panel
If you want to change an account type using Control Panel, then you can use the following steps:
- Press Windows key + X to open the Power User menu and select Control Panel. Click Change account type.
- Select the user account you want to change and click Change the account type.
- Select Standard or Administrator option as applicable in your case, and click the Change Account Type button.
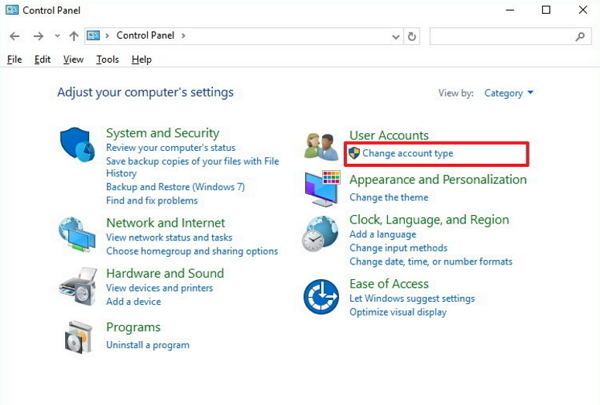
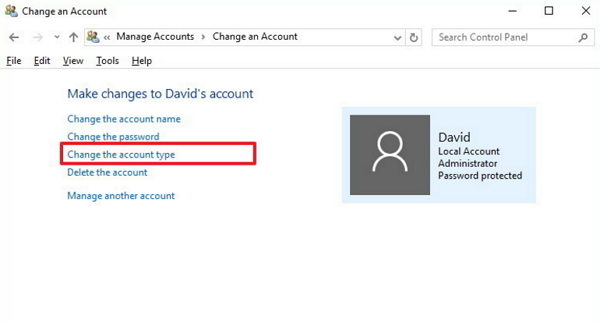
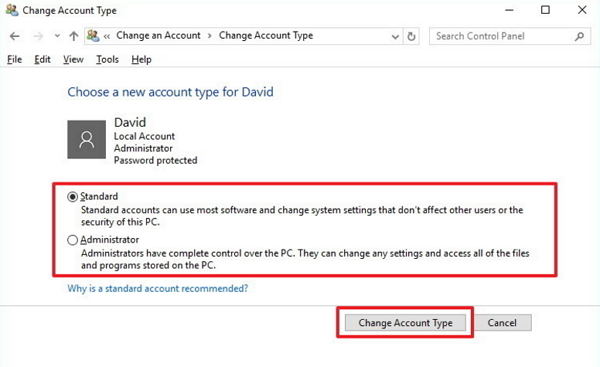
Extra tip: Cannot Change Account Type to Administrator in Windows 10, What to Do?
Cannot change the user account type from Standard to Admin in Windows 10? Windows 10 change account type grayed out? We have heard some users complained on Microsoft community that cannot change account type in Windows 10. If you are the one of the unlucky one, follow steps below to solve it:
1. Make sure you sign in as Administrator. You cannot use a Standard (Local) account to change the account to Administrator.
2. Enable the default administrator account. Click "Start";, type "cmd"; in the Start search box. Right-click "cmd"; and select "Run as administrator";. Type the following command and hit Enter:
net user administrator /active:yes
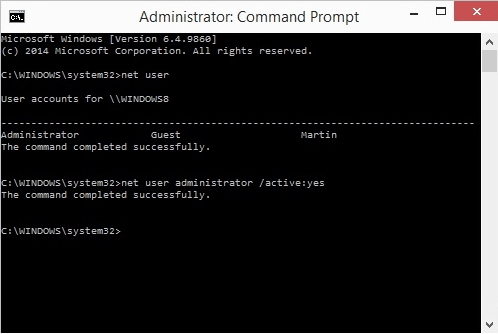
And then change account type with administrative privileges using the default administrator account. After that, use the following command at the command prompt (as mentioned above) to disable the default administrator account: net user administrator /active:no
That's all about how to change user account type in Windows 10 and what to do if you cannot change Windows 10 account type. Hope our solution would help you solve your problems.
World's 1st Windows Password Recovery Software to Reset Windows Administrator & User Password.
Free Download Free Download