On most websites, if you forget your account password and you wish to reset it, the website usually asks you to enter the answers to your security questions and you are then able to reset your password. Fortunately, the same feature is available in the Windows 10 operating system and you can add security questions to local account Windows 10. With these questions for recovery, you should easily be able to recover the user account passwords on your Windows 10 machines.
In future, if you ever forget the password for your user account, all you will have to do is choose the security question recovery method and you should be able to recover the password by entering in correct answers to your questions. It makes the whole task of resetting passwords easier for you and the following guide shows how you can add security questions to your user account in Windows 10.
- Part 1. Available Security Questions for Local Account
- Part 2. How to Add or Update Security Questions for Local Account in Windows 10?
- Part 3. How to Disable Use of Security Questions for Local Accounts?
- Part 4. How to Reset Local Account Password via Security Questions?
- Part 5. Failed to Reset Password? Try Windows Password Recovery Tool
Part 1. Available Security Questions for Local Account
If you do not already know, this section sheds light on what an administrator password is and where and how it is used on a Windows computer.
If you are wondering what are the questions that you can add to your user account, the following is a list of the questions that can be used.
- ● What was your first pet's name?
- ● What's the name of the city where you were born?
- ● What was your childhood nickname?
- ● What's the name of the city where your parents met?
- ● What's the first name of your oldest cousin?
- ● What's the name of the first school you attended?
Part 2. How to Add or Update Security Questions for Local Account in Windows 10?
If you are ready to add a security question to your local user account in Windows 10, the following steps should help you do the task. It is easy, takes only a minute or so, and makes password recovery extremely simple for you in the future. Here's how:
Step 1: Launch the Settings app on your PC and click on the option that says Accounts to open account settings.
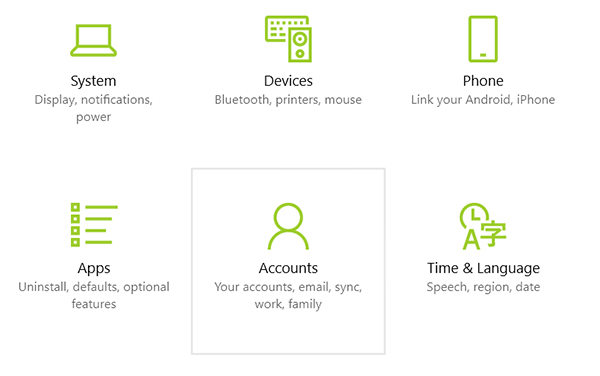
Step 2: On the following screen, click on the option that says Sign-in options in the left sidebar. Then, you will find a link saying Update your security questions in the right panel. Click on the link to open it.

Step 3: You will be prompted to enter your current account password to access your questions. Enter your password and click on OK.

Step 4: On the following screen, you should be able to choose questions from the dropdown menus and type their answers in the text fields. Once you have chosen your questions and entered their answers, click on the Finish button to save changes.

You are all set. Your chosen security questions have been added to your user account. That is also how you update local account security questions on Windows 10.
Part 3. How to Disable Use of Security Questions for Local Accounts?
“I feel security question very vulnerable and want to change or remove it, but I don't know how to remove or disable it". Don't worry, you can easily disable security questions for local accounts in Local Group Policy Editor.
Step 1: Open Run (Win+R) and type gpedit.msc in Run, and click/tap on OK to open the Local Group Policy Editor.
Step 2: In the left pane of Local Group Policy Editor, go to Computer Configuration\Administrative Templates\Windows Components\Credential User Interface.
Step 3: Double click on the Prevent the use of security questions for local accounts policy and select (dot) Enabled, click/tap on OK it.

Part 4. How to Reset Local Account Password via Security Questions?
If you would like to see how the security questions can help you reset your user account password, this section will let you do it.
Step 1: Reboot your computer and enter an incorrect password on the login screen. Click on OK when the warning message appears on your screen.
Step 2: Click on the Reset password option on the following screen.
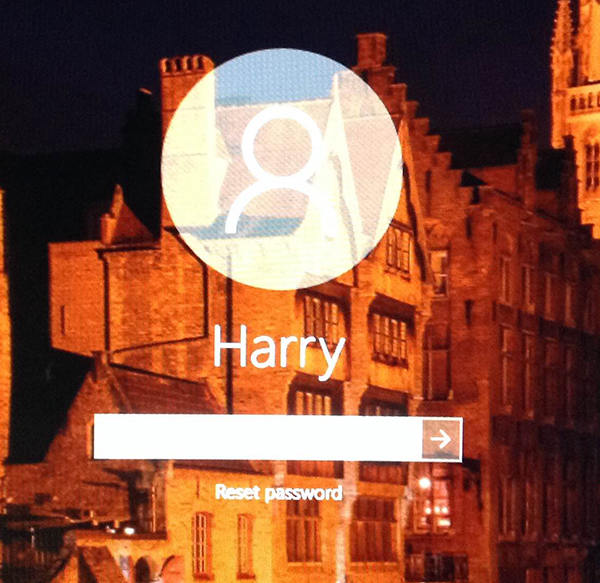
Step 3: You will be asked answers to your security questions. Enter in the answers in the given fields and hit Enter.
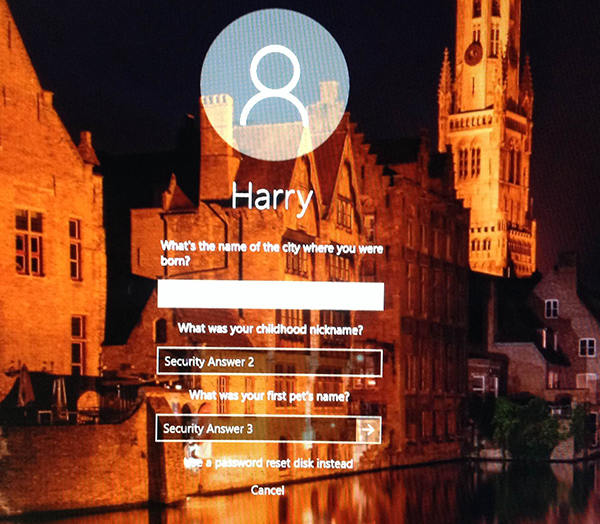
Step 4: You will instantly be able to set a new password for your user account.
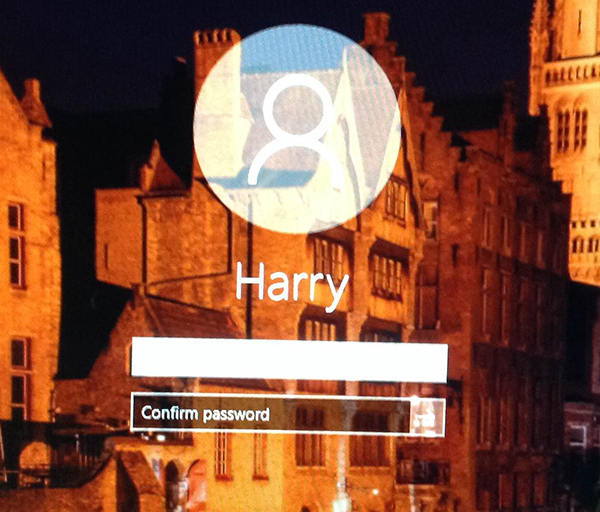
That is how you use your security questions to reset the password for your Windows user account.
Part 5. Failed to Reset Password? Try Windows Password Recovery Tool
If you do not remember answers to your security questions or you are facing issues resetting your password, you may want to use a password recovery software to help you fix your issue.
Enter Windows Password Recovery Tool, a software that promises to help you reset the password for your user account on your Windows based computer. The reset password feature in the software quickly removes the password from any of your chosen user account.
World's 1st Windows Password Recovery Software to Reset Windows Administrator & User Password.
Free Download Free DownloadStep 1. Download and launch the software on an accessible PC. Insert a blank CD/DVD/USB flash drive into your computer, select your media drive in the software, and click on Burn.

Step 2. Reboot your computer from the newly created media drive. Select your installation of Windows and then select the Reset your password option and click on Next.

Step 3. Select the user account from the list, choose Remove Windows Password, and click on Next.

It should have reset the password for your chosen user account.
If you want to make it easier to reset passwords on your Windows 10 PC, the above guide should teach you how you can add security questions as a recovery method for your passwords.
World's 1st Windows Password Recovery Software to Reset Windows Administrator & User Password.
Free Download Free Download