If you need to do a task with admin rights but you can't sign in with administrator in Windows 10, then you are in trouble. It is because not having access to an admin account will not let you perform your task that requires admin privileges. Until and unless you find a way to get into an admin account, you cannot accomplish the task that you are working on.
Fortunately, though, there are a few ways to get access to an admin account even on a locked Windows 10 machine. The following guide covers multiple of these ways for you to access an admin account on your PC.
- Way 1. Create a New Administrator Account to Login Windows 10
- Way 2. Enable the Hidden Built-in Administrator on Windows 10
- Way 3. Switch to Your Microsoft Account to Sign In
- Way 4. Uninstall your Antivirus Security Program
- Way 5. Uninstall Windows 10 Updates
- Way 6. Restore Windows 10 to Factory Settings
Way 1. Create a New Administrator Account to Login Windows 10
Let's say you have forgotten the password for your admin account and you wish to bypass the administrator password prompt on your computer. In order to bypass the prompt when you have forgotten the password, you will need to use a tool to first remove the password from the account.
A forgotten password can be removed from a user account using a software called Windows Password Recovery Tool. The software allows users like you to remove passwords from the user accounts on any of your Windows based machines. Just let the software know what account you want to remove the password for and it will get the job done for you.
World's 1st Windows Password Recovery Software to Reset Windows Administrator & User Password.
Free Download Free DownloadStep 1. Download and install the software. Plug-in a blank CD/DVD/USB flash drive into your computer, open the software, and click on Burn.

Step 2. Boot-up your locked Windows 10 PC from the newly created media drive. On the main interface, select your Windows installation, choose Create a new account option, and click on Next.
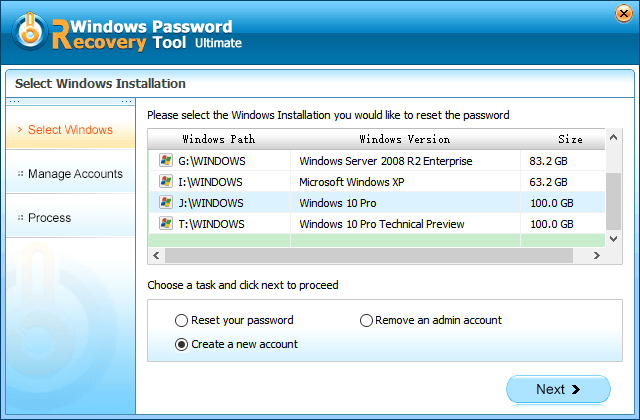
Step 3. Enter in the username for your new admin account, choose a password, and click on Next.
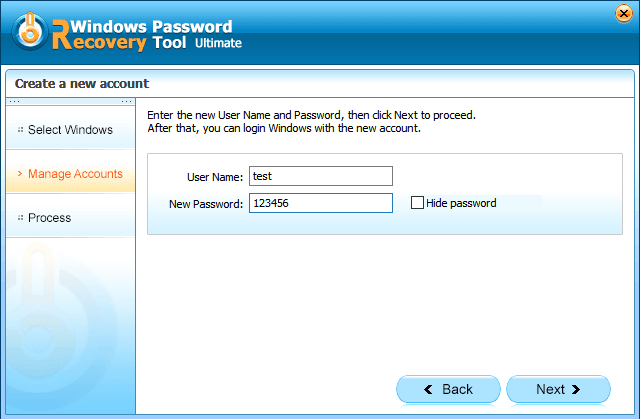
Step 4. Your account will be created and you will see the message indicating the same on your screen. Click on the Reboot button to reboot your PC.
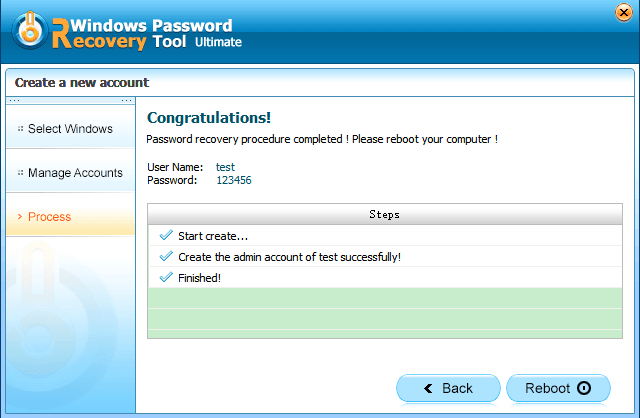
You are all set. You can now use your newly created admin account to sign-in to your Windows 10 PC.
Way 2. Enable the Hidden Built-in Administrator on Windows 10
Another way to get around the issue is to enable the hidden admin account on your PC. This can be done by following the following steps.
Step 1. Boot your PC from a Windows 10 bootable drive and press Shift + F10 on the setup window to open a command prompt window.
Step 2. Type in the following command into the window and press Enter.
>move c:\windows\system32\utilman.exe c:\windows\system32\utilman.exe.bak
copy c:\windows\system32\cmd.exe c:\windows\system32\utilman.exe
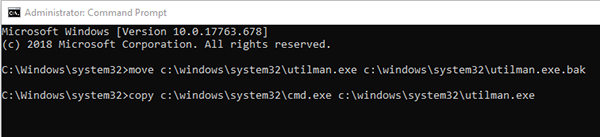
Step 3. Boot your PC normally and when you get to the login screen, click on the Ease of Access option in the lower-right corner to open command prompt. Type in the following command into the window and hit Enter.
>net user administrator /active:yes
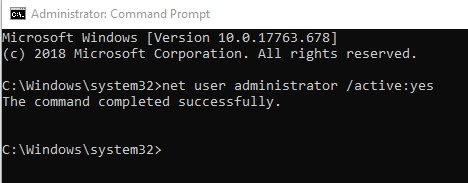
The hidden admin account is now enabled and you can log-in to this account on your machine.
Way 3. Switch to Your Microsoft Account to Sign In
If you still cannot log-in to your account, you can use your Microsoft account to log-in, if this was linked to your machine.
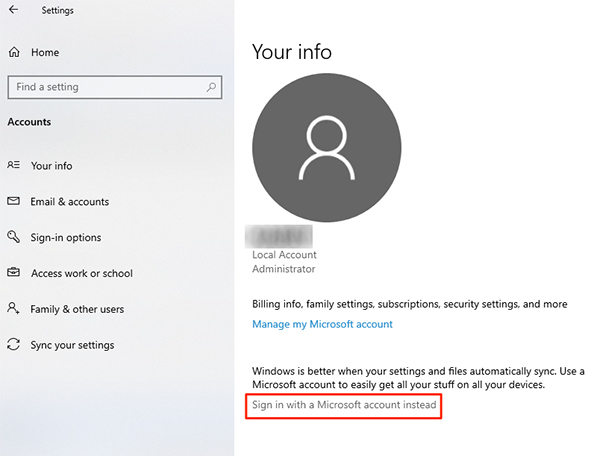
You can do this by going into Settings and then into your account. Click on Sign in with a Microsoft account instead to switch to a Microsoft account on your PC.
Way 4. Uninstall your Antivirus Security Program
Some of the antivirus software are known to cause issues with logins and you should consider uninstalling them if you think they are the culprit.
Use the add and remove program option in Control Panel to get rid of these software from your computer.
Way 5. Uninstall Windows 10 Updates
It may be that a newer Windows 10 update has caused the login issue. In that case, you can roll back to the previous build of the system.
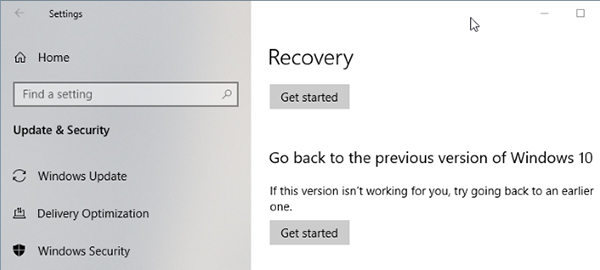
Launch the Settings app, click on Update & security, select Recovery, and then click on the Get started button beneath the Go back to the previous version of Windows 10 heading. It will let you uninstall your Windows 10 updates.
Way 6. Restore Windows 10 to Factory Settings
If nothing works, you can restore your machine to the factory settings and that should resolve all of the login issues you are currently facing on your computer.
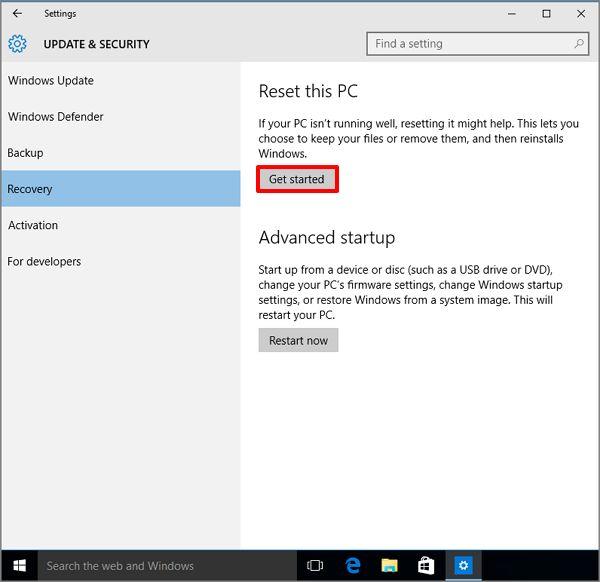
Open the Settings app, select Update & security, click on Recovery, and click on the Get started button beneath the Reset this PC heading.
If you are facing the administrator account disabled Windows 10 cannot login issue on your computer, there are a few ways to get around it as shown in the above guide. The first method is highly recommended as it is the simplest of all the available methods.
World's 1st Windows Password Recovery Software to Reset Windows Administrator & User Password.
Free Download Free Download