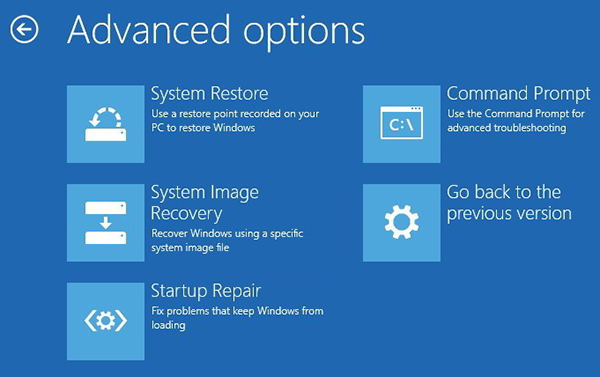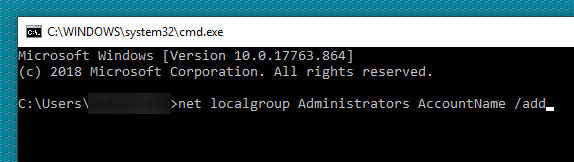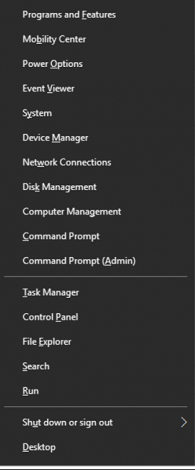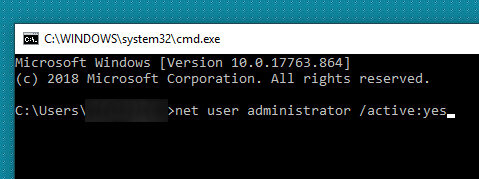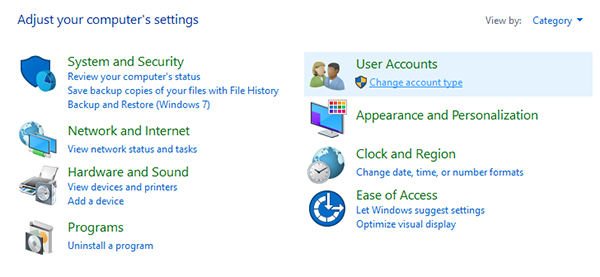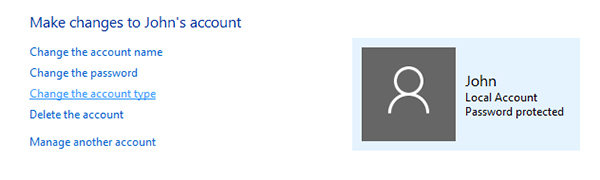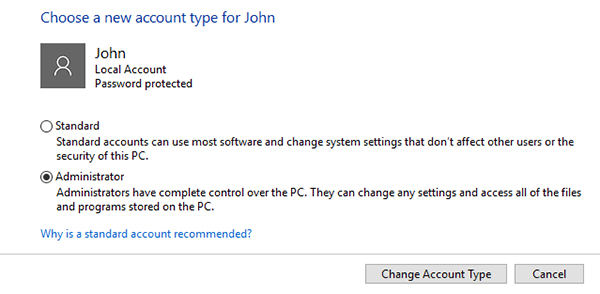When you create a new account on a Windows 10 machine, you can specify the account's type - either standard or admin. In case you chose an incorrect option while creating an account, you can always change it to the other one. Some users face an issue where they can't change account type to administrator Windows 10.
If you are one of those users and you are unable to change the type of an account to admin, you have come to the right place. In this guide, we are going to talk about how you can fix the Windows 10 can't change account type to administrator issue and be able to change the account type for your Windows account.
- Solution 1. Change Account Type to Administrator Using CMD
- Solution 2. Activate Default Administrator and Try Creating a New Account
- Solution 3. Create a New Administrator Account in Windows 10 without Admin Privileges
Solution 1. Change Account Type to Administrator Using CMD
One of the easiest ways to change an account type is to use the Command Prompt utility. There is a command you can use this utility to change the account type for any account on your machine. This lets you turn your standard accounts into admin accounts as well.
- Press and hold down the Shift button on your keyboard and click on the Restart option. Your computer will restart in the Windows Recovery Environment.
When the recovery screen appears, select the options Troubleshoot > Advanced Options > Command Prompt. It will launch the Command Prompt utility on your computer.

When the utility launches, type in the following command into it and press Enter. You will want to replace AccountName with the username of the account that you want to change to admin.
net localgroup Administrators AccountName /add

Once the command is executed, you will find that your standard account has now become an admin account. You can now perform all the actions that an admin account can on your Windows 10 computer.
That is how you get around the Windows 10 can't change account type issue.
Solution 2. Activate Default Administrator and Try Creating a New Account
If you do not already know, there is a built-in admin account on your computer that you can use. By default, it comes disabled and you need to enable it to be able to use it.
Enabling the account and then using it to convert your current standard account into an admin account is fairly easy. The following should teach you exactly how to do it on your computer.
Press the Windows + X keys and select Command Prompt (Admin).

When the Command Prompt window opens, run the following command in it.
net user administrator /active:yes

- The default admin account should now be enabled. Sign-out of your current user account, click on the new admin account on the login screen, and log-in.
When you are logged-in, launch Control Panel and then click on the option that says Change account type under User Accounts.

Select your user account on the following screen and click on the Change the account type option.

On the screen that follows, select the option for Administrator and then click on Change Account Type.

Your account should now be an administrator account and that fixes your can't change my account type from standard to administrator Windows 10 issue.
Solution 3. Create a New Administrator Account in Windows 10 without Admin Privileges
If you still cannot change your account type to an admin one, you might want to use a third-party software to get the job done.
Windows Password Recovery Tool allows you to create new accounts, including admin ones, on your Windows 10 computer. You can use it to create a completely new admin account for yourself on your computer. You do not even need access to an existing admin account to do the task.
World's 1st Windows Password Recovery Software to Reset Windows Administrator & User Password.
Free Download Free DownloadStep 1. Download and launch the software on your computer. Insert a blank CD/DVD/USB drive into your computer, select it in the software, and click on Burn.

Step 2. When the bootable media drive is created, boot your main computer from the newly created media drive.
Step 3. Select your Windows installation, choose Create a new account option, and click on the Next button.
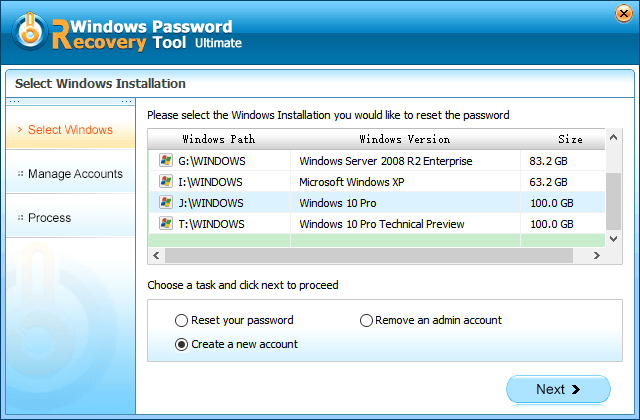
Step 4. Enter the username and password for the new account you wish to create on your computer. Then, click on the button that says Next.
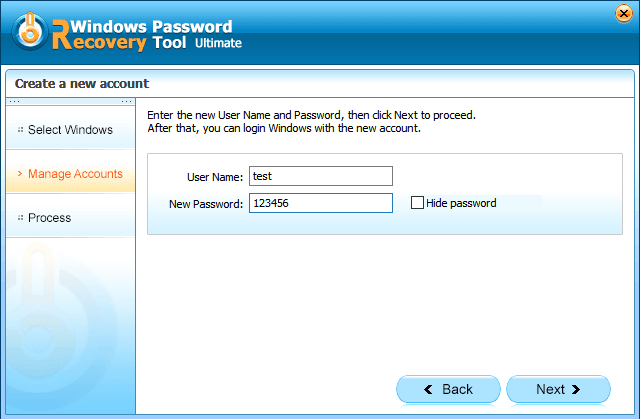
Step 5. It will show the following screen when your new account is created and is ready for use. Click on Reboot to restart your computer.
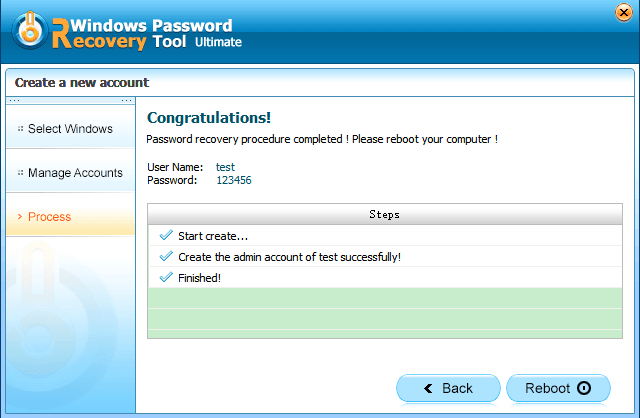
You will have a new admin account to log into your computer.
If you are one of those users who find themselves asking "why can't I change my account type to administrator Windows 10", you now know the answer to your question. With our step by step guide, you should easily be able to turn your ordinary account into an admin account on your computer. Windows Password Recovery Tool is highly recommended if you want to enable administrator account Windows 10 without logging in.
World's 1st Windows Password Recovery Software to Reset Windows Administrator & User Password.
Free Download Free Download