If someone has found out the password for the user account on your Windows 10 computer or you think it is no longer safe to use the password that you currently use on your computer, the following guide will help you to change password Windows 10. It is important that you keep your passwords private and change them as soon as you find that your password is leaked to someone somewhere.
On a Windows 10 based computer, there are several ways to change your user account password. You can either use a dedicated software to change the password for your account or you can use the built-in utilities on your computer to do the task. Either way, you should be able to replace your current password with a new one to keep your account protected from unauthorized users.
Let's check out various ways to change user password Windows 10:
- Part 1. How to Change Password on Windows 10 If You Forgot It?
- Part 2. How to Change Login Password Windows 10 from Settings?
- Part 3. How to Change Windows 10 Password to PIN?
- Part 4. How to Change Windows 10 Password to Picture Password?
Part 1. The Best Way to Remove Forgotten Windows 10 Passwords
If you are in a situation where you cannot recall the password for your user account, you will not be able to use the built-in utilities on your computer to change your password. This is because you cannot access the utilities without first logging-in to your computer which requires a password.
Fortunately, there is a software called Windows Password Recovery Tool that allows you to change administrator passwords in Windows 10 whether you can or cannot recall your current password. It runs from a bootable media drive and lets you change and remove passwords from the user accounts on your Windows installation.
Step 1. Download and launch the software on any computer you can access. Insert a blank CD/DVD/USB flash drive into it, select the drive in the software, and click on the Burn button.

Step 2. Use the newly created bootable drive to boot your computer from. When your computer boots from the bootable drive, select your Windows installation from the list. Then, select the Reset your password option and click on Next.
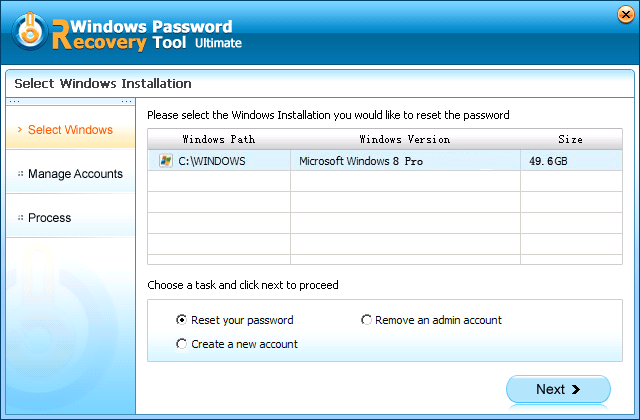
Step 3. On the following screen, click on your user account in the list. Enter in the new password you wish to use for your account in the New Password field. Click on the Next button.

Step 4. You will see the following on your screen when your password is changed.

You are set. The password for your user account is successfully changed and you may now use your new password each time you wish to log-in to your account on your PC.
Note: Wondering how to change standard user to administrator in Windows 10 without admin password? Sorry, Windows 10 won't let you do but you can create a new admin account using Windows Password Recovery Tool without login to the computer.
Part 2. How to Change Login Password Windows 10 from Settings?
The Settings app providers users with an easy way to change the password for your account and the following should teach you how to do it on your Windows 10 machine.
Note: Some users want to change login password without changing Microsoft password. If you are using an admin account and a Microsoft account, changing your computer login password only is not possible. Login password and Microsoft account password are linked and any changes with password will take effect on both.
Step 1. Press the Windows + I key combo to launch the Settings app on your computer.
Step 2. When the app launches, click on the option that says Accounts to access your account settings.
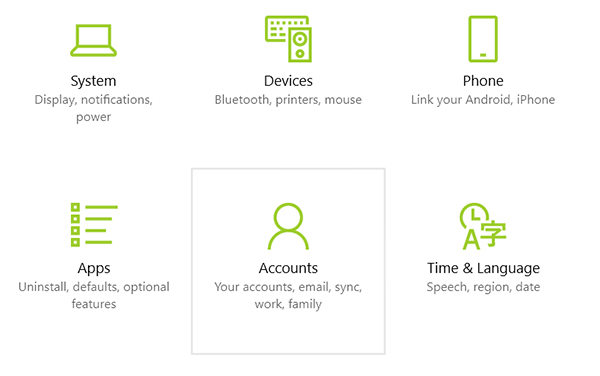
Step 3. When the accounts menu opens, find and click on Sign-in options in the left sidebar. Then, click on the Change button given beneath Password in the right panel.
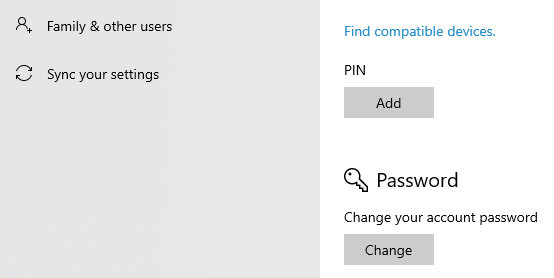
Step 4. Enter in your current password in the given field and press Enter.
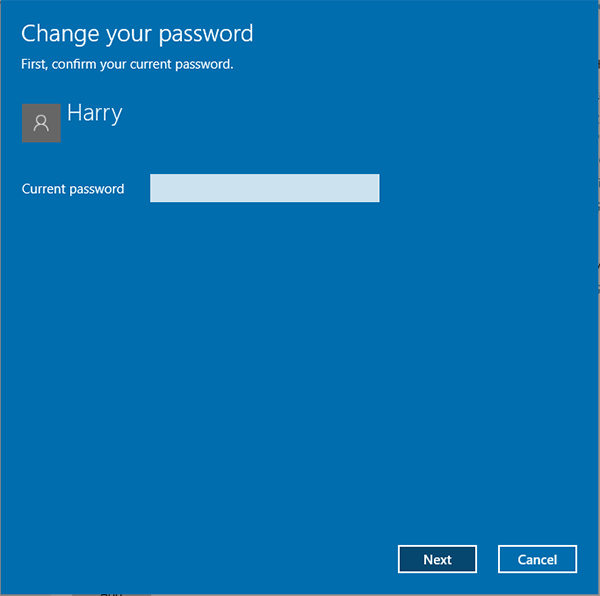
Step 5. Enter the new password you want to set for your account and click on Next.
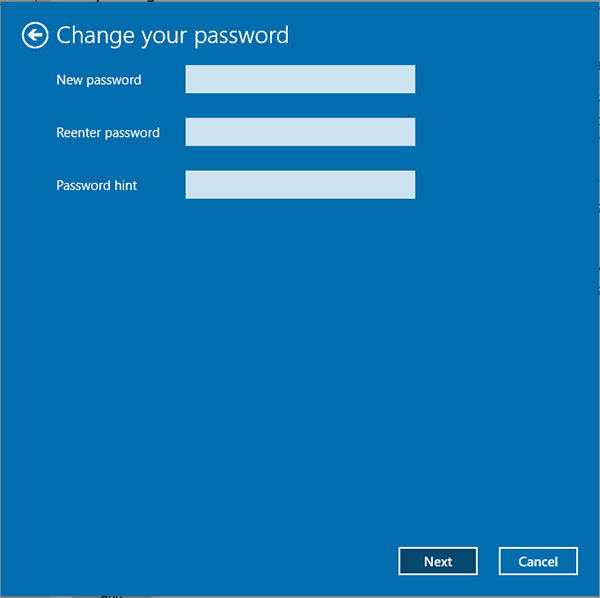
That is how to change computer password Windows 10 using the Settings app.
Part 3. How to Change Windows 10 Password to PIN?
If you would like to use a PIN instead of a password to log-in to your account on your computer, you can enable the PIN feature as shown below on your machine.
Step 1. Press the Windows + I key to launch the Settings app. When it launches, click on the Accounts option to open your account settings.
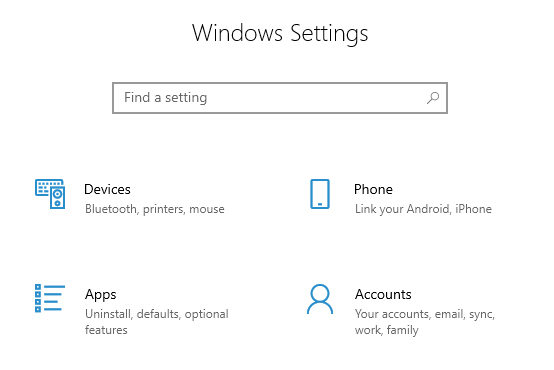
Step 2. Click on Sign-in options in the left sidebar on the following screen. Then, click on the Add button beneath PIN in the right panel to add a PIN to your account.
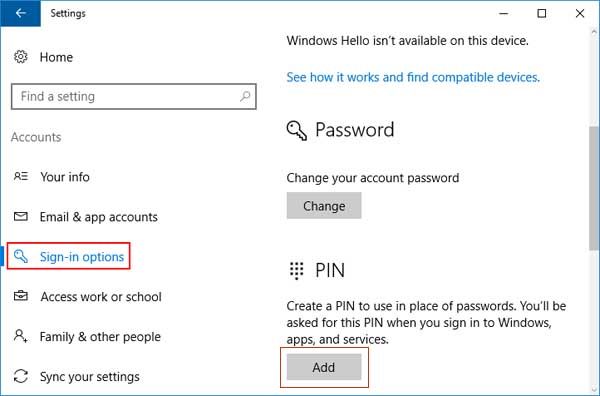
Step 3. You will be asked to enter your password before you can continue. Enter the password and continue.
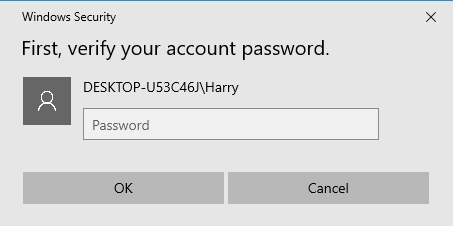
Step 4. Enter the PIN you would like to use for your account and click on OK.
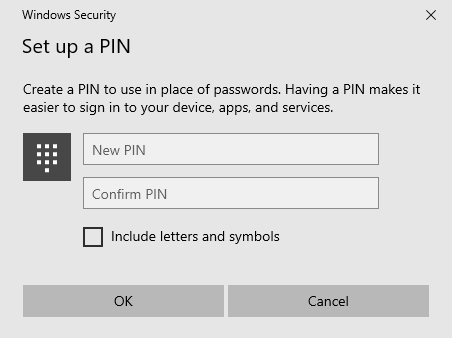
That's all. You may now use your PIN to log-in to your user account on your computer. That is how you do Windows 10 password change to a PIN.
Part 4. How to Change Windows 10 Password to Picture Password?
If you do not already know, you can use a picture as a password for your user account. It can be easily enabled on a Windows 10 PC and the following shows how to do it.
Step 1. Launch the Settings app by pressing Windows + I button. Click on Accounts and select Sign-in options. Click on Add beneath Picture password.
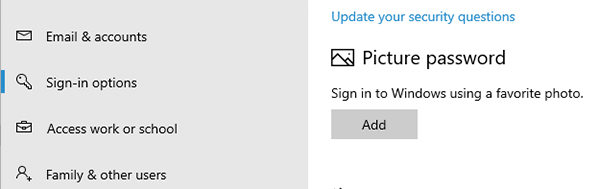
Step 2. Enter in your current password and click on Choose picture to select a picture to be used as your password. Click on Use this picture to use the chosen picture as your password.
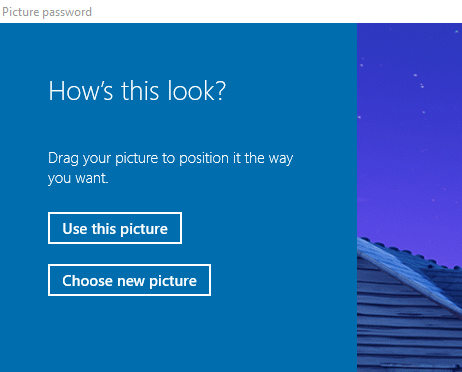
Easy as stealing candy from a baby, that's how you enable the picture password feature on your computer.
If you need to change password Windows 10, you have multiple methods available to do the task on your computer. We hope the guide helps you change your password to a more secure one to protect your account from intruders.
World's 1st Windows Password Recovery Software to Reset Windows Administrator & User Password.
Free Download Free Download