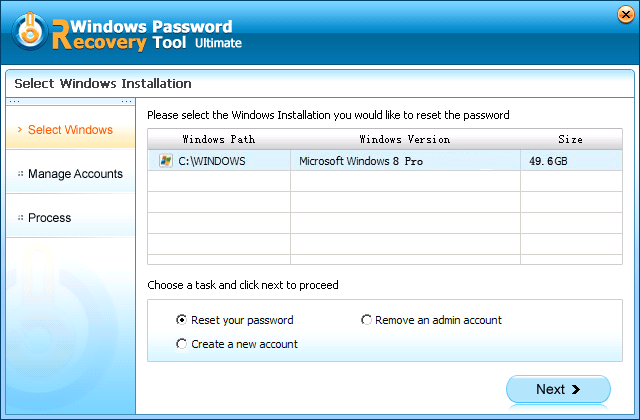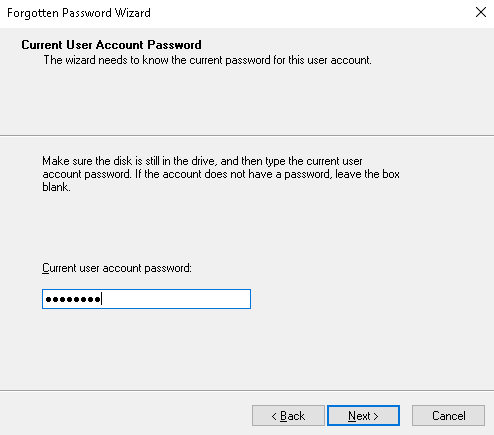If you care about your user account on your computer, you have likely created a password reset disk for it. Such a disk helps you regain access to your account when you are having trouble recalling your password. The disk helps you reset the password even when you cannot recall and enter it on your system. But if you want to create reset password disk from another PC, then that is a different thing.
It is indeed possible to make a password reset disk for another computer but you are going to have to use a third-party software to be able to do it. The reset disk will then help you recover password on other computers as well in addition to helping you recover your accounts on your own machine.
The following are the methods on how to create such a disk and how you can use it on your other computers.
Part 1. Steps to Create a Password Recovery Disk for Another PC
One of the software you can use to make a reset disk for other computers is Windows Password Recovery Tool. As the name implies, it lets you recover passwords on your Windows-based computers, and it can be done pretty easily.
The first thing you need to do is create a bootable recovery disk, and then you can use it to recover passwords on any computer you want. It is not tied to a specific computer and it can be used on any computer you want.
The following is how you create it on your current computer to then be used anywhere you want.
- Download and install the software on any computer you can access.
- Plug-in a blank CD, DVD, or a USB flash drive to your computer.
Launch the software, choose your media drive, and click on Burn.

If you use a USB flash drive, a prompt will appear saying it will wipe off your drive. Click on Yes and continue.

Wait for it to write the necessary data on your media drive.

You will see the following on your screen when the password reset disk is ready.

You can now plug it into any of your computers and be able to reset Windows 10 passwords. That is how to create a password reset disk for another computer Windows 10.
Part 2. Steps to Reset Your Lost Windows Password with Password Reset Disk
Now that your drive is ready, you may want to use your Windows 10 password reset USB from another computer to reset your passwords. It is a fairly easy procedure and the following shows you step-by-step how to do it on your machine.
- Plug your newly created password reset disk into the computer where you want to reset your password. Boot your computer from the password reset disk.
On the main screen, you will be asked to choose your Windows installation. Click on your installation in the list, choose Reset your password, and hit Next.

The following screen shows all the available user accounts on your computer. Select the account you want to reset the password for

Your password will shortly be reset, and when it is done, you will see the following on your screen.

The next time you log-in to your account, you will find that your password is reset and it no longer prompts you to enter a password. As said earlier, you can use the password reset disk on any of your computers to reset your passwords.
Part 3. The Traditional Ways to Create Windows Password Reset Disk
If you would like to use the standard Windows method to create a password reset disk, this section should teach you how to do it on your computer. It is actually pretty easy to create a password reset disk without a third-party software on your computer. However, it is limited when it comes to using it to reset your passwords. The following are the limitations of the traditional Windows password reset disk.
Limitation of Microsoft Password Reset Disk:
- The disk can only be used on the computer where you have created it.
- It can only be used for the account that it was created for. You cannot use it for other accounts on the same machine.
- You cannot create a disk if you have already forgotten your password.
- You can only create one password reset disk for your account.
If you do not mind the restrictions, the following is how you create the disk on your computer.
- TPlug-in a blank USB drive to your computer.
- Launch Control Panel on your PC and select the User Accounts option.
- Click on Create a password reset disk and hit Next to continue.
- Choose your USB flash drive using the dropdown menu and hit Next.
Enter your current user account password and click on Next.

Your Windows password reset disk should now be ready.
If you are trying to create reset password disk from another PC using the standard method, you will find that it is not possible to do it. However, you can use one of the software to get your task done as shown in the above guide.
World's 1st Windows Password Recovery Software to Reset Windows Administrator & User Password.
Free Download Free Download