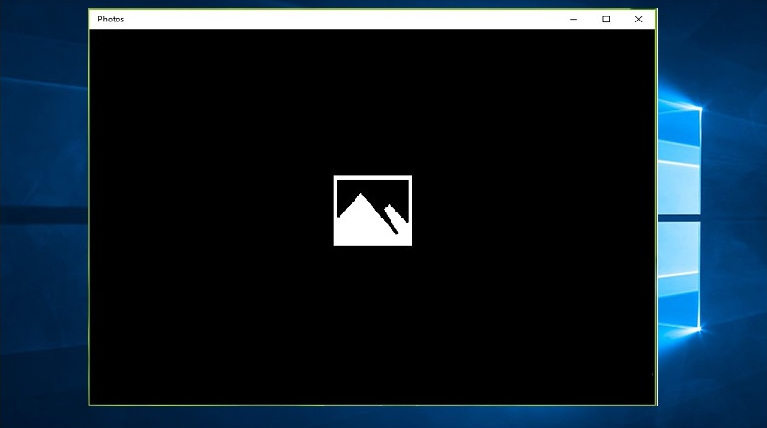
One obvious change in the latest version is that there’s no default photo viewer. Users need to resort to other photo apps to browse their pictures, which makes many people feel inconvenient. More frustrating is, many photo apps not working in Windows 10 and get crash easily. Here we list the most common used methods to help users fix photo app not opening.
Note: Too many applications running on Windows will occupy much storage space and slow down computer, free to try Windows Care Genius, the best cleaning software for windows 10 to keep the system stable and clean.
How to Fix Photo App from Crashing
Photo apps are the most frequently used tool, to fix photos app not opening or showing photos on windows 10, you can try the 4 easy and effective ways below.
- Method 1: Use Troubleshooter to Fix Photo App Crashing
- Method 2: Fix Photos App Not Working by Reinstalling
- Method 3: Restore Libraries to Default to Cure Photos App Crashes
- Method 4: Set Windows Photo Viewer as Default Viewer
Method 1: Use Troubleshooter to Fix Photo App Crashing
Troubleshooter is a great feature in Windows 10 as it allows users to troubleshoot the application and help them fix any error.
- Step 1: Type control panel in the search and select the control panel application.
- Step 2: Choose Troubleshooting and click it in the control panel. You can see a list of applications for troubleshooting.
- Step 3: Click Windows Store Apps from the list and click Next, it will start to find the errors in your applications and get them fixed automatically.
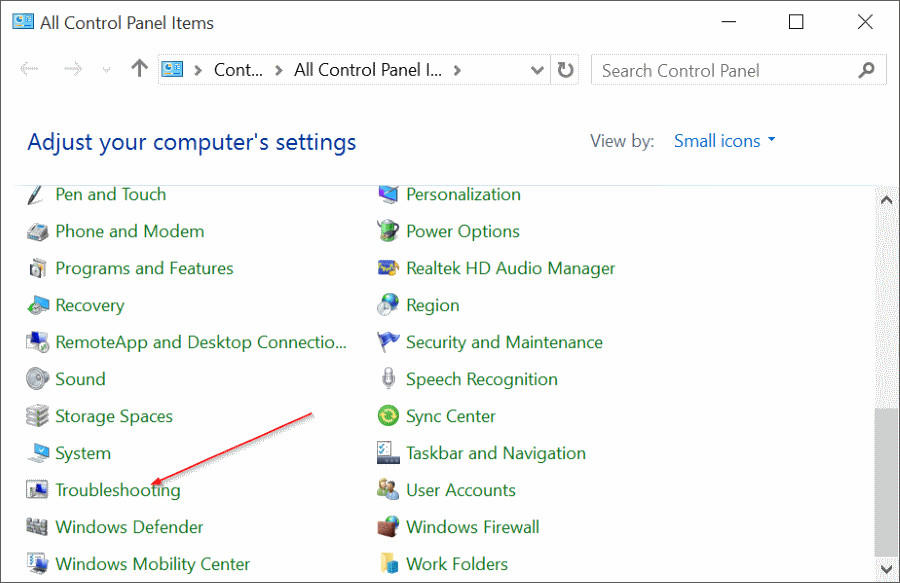
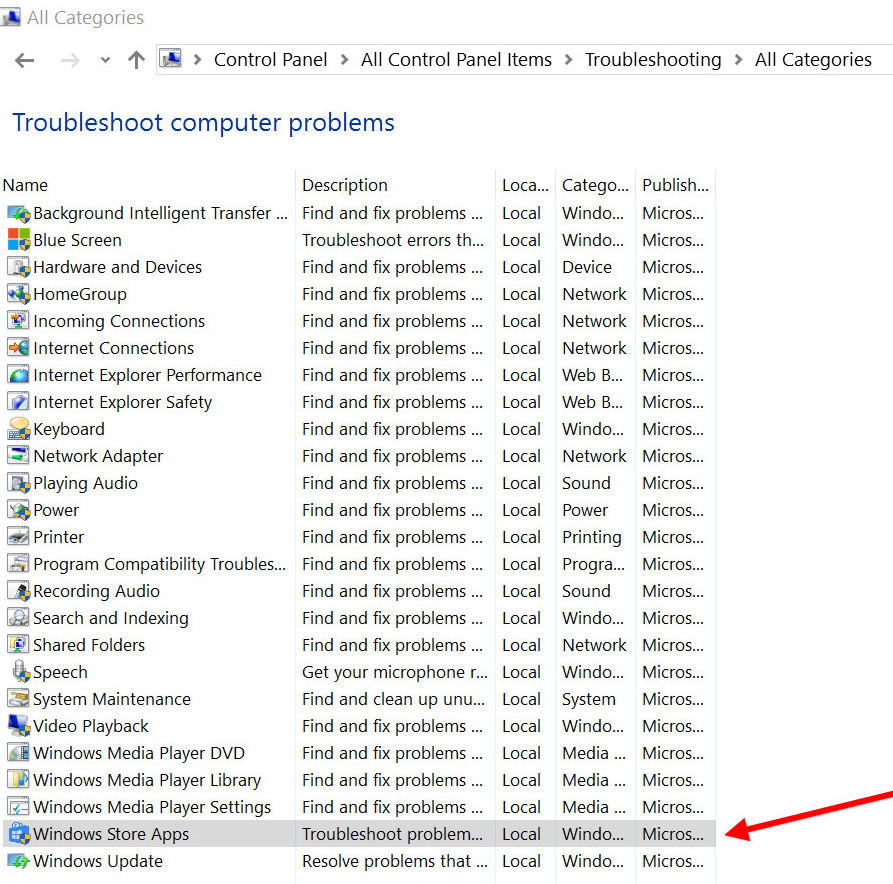
Method 2: Fix Photos App Not Working by Reinstalling
If the methods mentioned above fails to work, reinstall app may be an effective way of fixing photo app from crashing. Use PowerShell would make the reinstall easier. Run PowerShell as an administrator, Type “Get-AppxPackage –AllUsers” to uninstall the Photos app. After that, Go to Start Menu and Search in the Store to reinstall Photos app on windows 10.
Method 3: Restore Libraries to Default to Cure Photos App Crashes
Photo app is connected with libraries in File Explorer, thus, if photos app won't work in windows 10, there may be something wrong with the libraries.
- Step 1: Open File Explorer and go to the interface, press View tab.
- Step 2: Click Navigation pane and choose Show libraries.
- Step 3: Press Restore default libraries on Libraries, and then restart photos app to check if it works now.
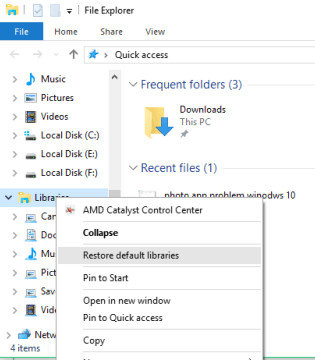
Method 4: Set Windows Photo Viewer as Default Viewer
- Step 1: Click Start button to open Default Program, choose control panel and click Default Programs.
- Step 2: Set default program in this interface. Choose Windows Photo Viewer and click on Set this Program as default.
- Step 3: Try to open your pictures again and see if it opens with this default viewer.
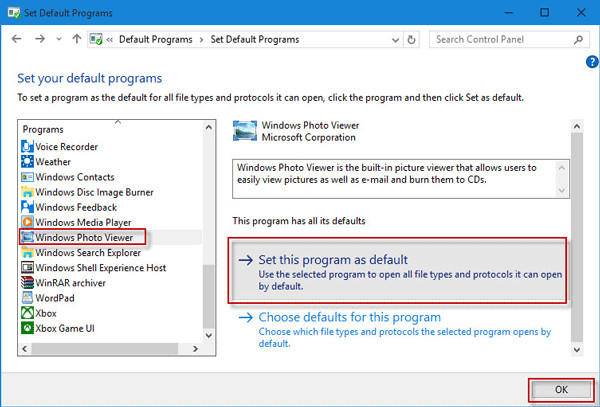
After performing the solutions above, I guess your photos app is working now. If you like this article, don’t forget to share with your friends.
World's 1st Windows Password Recovery Software to Reset Windows Administrator & User Password.
Free Download Free Download