Method 1: Using Command Prompt
Step 1: Press Win+X keys and from the Power user menu select Command Prompt(Admin) option.
Step 2: Execute the following command in command prompt.
net user username /Passwordchg:yes
Step 3: In the above command replace username with your username. If your username contain space then put your username inside the double-quotes.
Method 2: Using Computer Management
First of all, open Computer Management on your Windows PC with the following methods.
Step 1: Right click on Computer icon and then click on Manage button present in the ribbon.
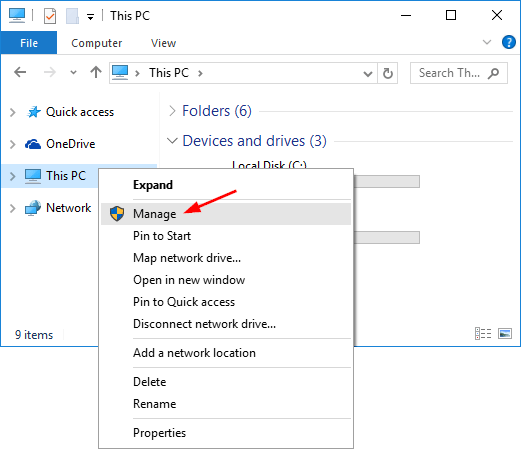
Step 2: Execute compmgmt.msc command in Runbox.
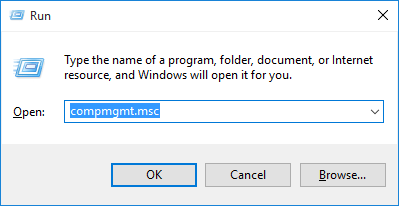
Step 3:Now go to Local users and Groups > users section.
Step 4: In the next screen click on user account which is not allowing to change the password from the right side pane and this will open properties window.
Step 5: Then you need to uncheck the User cannot change password checkbox and apply the changes.
That's it, the problem is fixed and you're allowed to change the password again.
Method 3: Fix Windows Cannot Change the Password Error on Windows 10 with Windows Password Recovery
If the above method doesn't work then follow this method, you can try Windows Password Recovery tool to fix windows cannot change the password error on Windows 10. This excellent Windows password recovery tool allow you bypass, recover and reset administrator or other user password on Windows 10/8.1/8/7/XP/Vista.
Step 1: First of all, download and install Windows Password Recovery Tool Ultimate on any PC you’re able to access to
World's 1st Windows Password Recovery Software to Reset Windows Administrator & User Password.
Free Download Free DownloadStep 2: Select "CD/DVD" and specify the CD burning drive from the pull-down list. Insert a blank CD/DVD/USB disk into the computer. Click "Burn" to start burning. After burning successfully completes, click "OK" and eject CD/DVD.

Step 3: Insert the bootable CD/DVD or USB Flash Drive you just burned into your locked computer and reboot your computer. Then select the Windows installation you would like to remove the password, and then choose "Reset your password". Click "Next" to proceed.

Step 4: Select the target user account you want to reset. After that, edit the password in the "New Password" box. New password was changed to Re123456 in default, you can edit it by yourself.

Step 5: Click on "Reboot" button to reboot the computer, you can then log back into your computer with a new password..

All in all, these three methods are very useful in fixing unable to change Windows password error on Windows 10 when you have met the same situation. You just need to pick one according to your real situation.
World's 1st Windows Password Recovery Software to Reset Windows Administrator & User Password.
Free Download Free Download