This is a letter for help from my reader. Afterwards, I asked for help from one of my friends, an IT talent and this reader also succeeded in fix it in the way below. Now I decide to share my effective solution for people who get stuck into Safe Mode on Windows 10.
How to Exit Windows 10 Safe Mode on Windows 10 Dell/HP/Samsung/Lenovo/Acer?
After long-time use of any device, some problems inevitably occur and some users get used to run Safe Mode to troubleshoot issues. Generally speaking, I don't suggest common users get into Safe Mode to troubleshoot issues because any misoperations may cause your PC stuck on Safe Mode.
Tips: Actually, here are two easy and professional Windows care tools for free to fix most problems such as slow performance, blue screen/black screen of death, Windows Care Genius and Windows Boot Genius.
If you did and accidently stuck, do as following steps.
Reboot your computer > Click on Start > Type msconfig in the search box and click enter > Get into System Configuration > Click Boot Tab > Uncheck Safe Boot > Click Apply and Ok > Restart your computer again.
If you still fail to fix stuck on Safe Mode on Windows 10, think about that corrupted drivers cause your issue. You can open Device manager and remove drivers about Video, audio, Network adapter, Bluetooth and additional USB device and try to reboot to see what's going on.
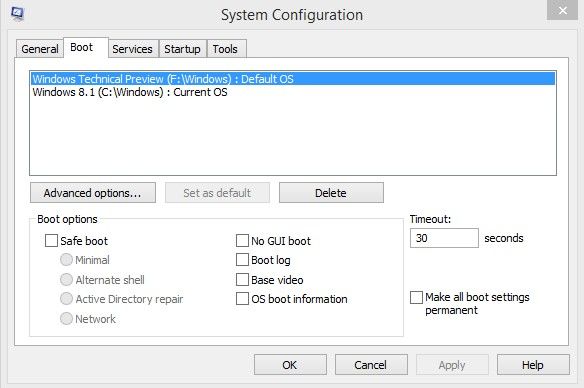
How to Boot into Safe Mode in Windows 10?
The right way to boot into Windows 10 Safe Mode can help you efficiently avoid getting stuck on Safe Mode. Windows 10 inherited the boot options from Windows 8 and comes with the same graphical environment for various recovery tasks. Hence, the Safe Mode is hidden by default in favor of the automatic repair engine shipped with the New OS. If you think you need to run Windows in Safe Mode to troubleshoot some issues with drivers and apps. Here are steps on how you can access Safe Mode.
Step1. Run your computer and open the Start menu. Click the power button icon in the right corner of the new Start menu. And then press and hold down the SHIFT key on the keyboard and click the Restart Option while still holding down the SHIFT key.
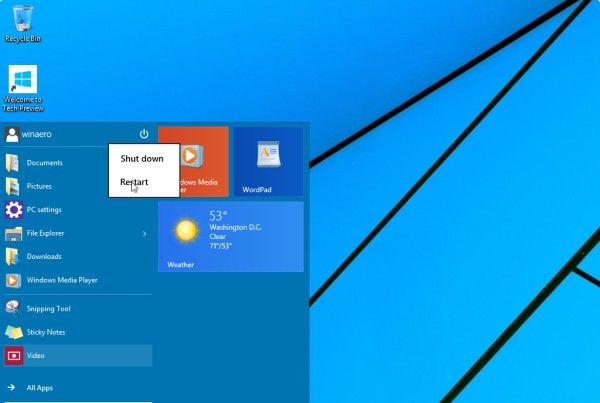
Step2. Now your computer gets into Troubleshooting options. Click the Troubleshoot icon and then click Advanced options icon.
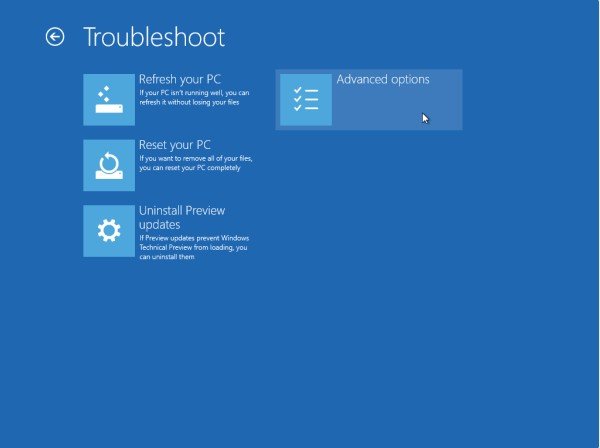
Step3. In the next window, you are supposed to click Startup Settings and then click the Restart button and your PC will reboot automatically.
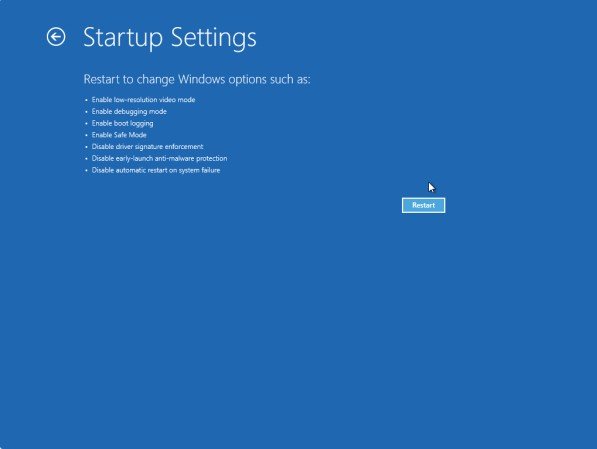
Step4. After reboot, you will see the Startup Settings screen. Press the appropriate function key like F4 to enter Safe Mode. Then you are done.
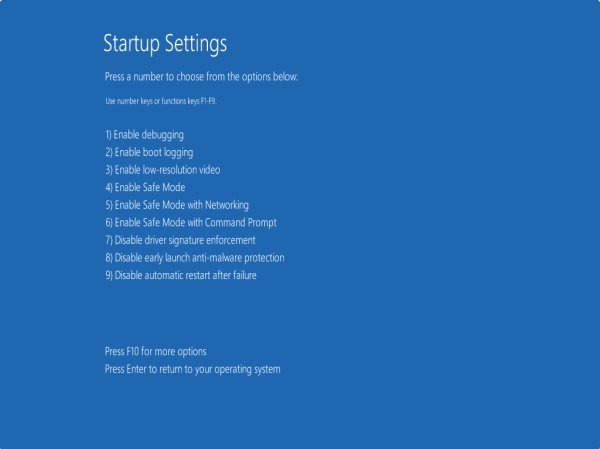
As you can see Turning off Safe Mode on Windows 10 is not a big deal. If you have any problem, you are welcomed to leave it in the comment section.