For most of the Windows 10 computers, users should only to click hot key when start computer to open BIOS setup. But for users who don’t know the specific hot key, you may refer to the following three methods to get in to BIOS/UEFI BIOS settings in Windows 10 computer.
Method 1: Access BIOS on Windows 10 PC by Settings
To easily enter BIOS setup in Window 10, Microsoft also provides its method to do that. For Windows 10 computer users, you should only:
- Step 1: Click “Start”, then choose “Settings”, and find “Update & security”.
- Step 2: Under the pop-up window, you are required to select “Recovery”, and you can see “Advanced startup” at the right side. You then need to click “Restart now” to go on.
- Step 3: Among the following options, you should choose Troubleshot >> Advanced options >> UEFI Firmware Settings. And finally end up with choosing “Restart”.
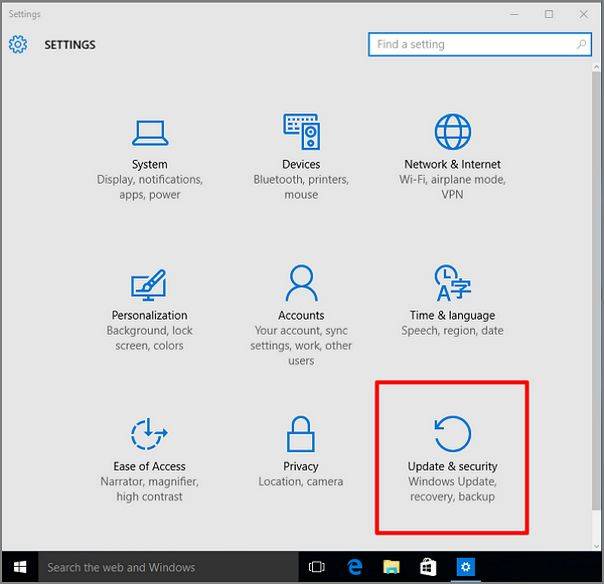
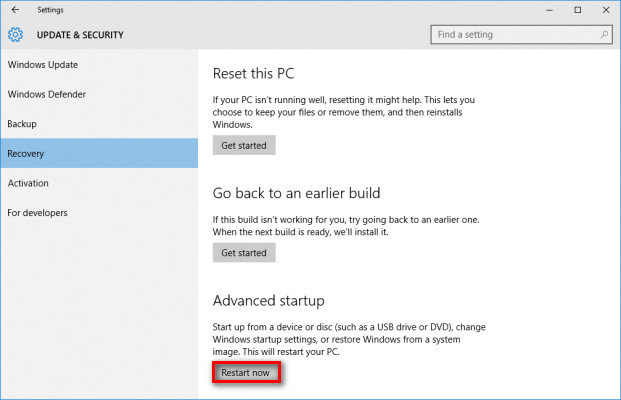
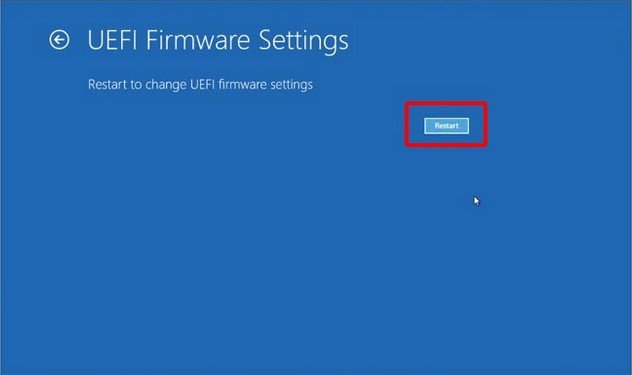
Method 2: Use Command Prompt to Open BIOS Settings
If you feel Method 1 is too complex to operate, you then could also try this Method 2 to open BIOS settings in Windows 10 with only a command.
- Step 1: Press “Windows” and “X” keys and choose “Command Prompt (Admin)” at the access menu.
- Step 2: You may be asked to verify the account information when trying to allow Command Prompt to make changes.
- Step 3: After you have open the “Administrator: Command Prompt” window, type “shutdown.exe /r /o” in the window and press “Enter” to confirm the command.
- Step 4: Then your Windows 10 would automatically restart, and you will receive a message “You’re about to be signed off”. When your computer normally restarts, you may see the Advanced startup options like you have seen in Method 1, and you should do the same operation to open BIOS in Windows 10.
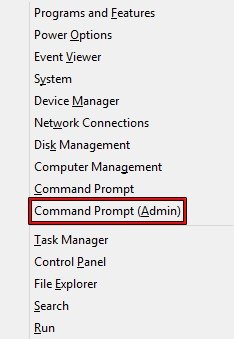
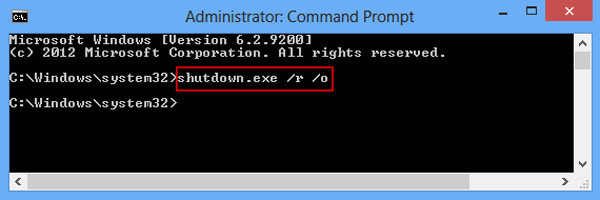
Method 3: Enter BIOS Setup When Boot Windows 10 PC
But for users who forgot the password of their Windows 10 PC, how can they enter BIOS settings? Read the following content to find solution!
- Step 1: On your login screen, you are about to find “Shut down” or “Restart” button. Press “Shift” while click on “Shut down” or “Restart”.
- Step 2: Your Windows 10 computer will lead you to the options, click Troubleshot >> Startup Settings.
- Step 3: You may then see the following interface which remind you that your Windows 10 computer will unlock the options after restart.
- Step 4: You may keep refresh its function by “Press F10 for more options” until you can get into Advanced startup settings and find UEFI settings.
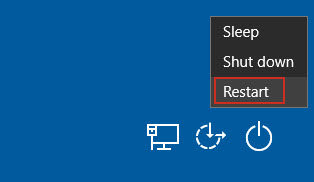
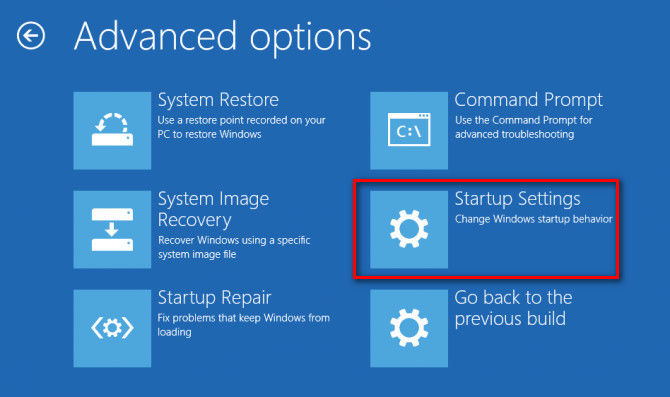
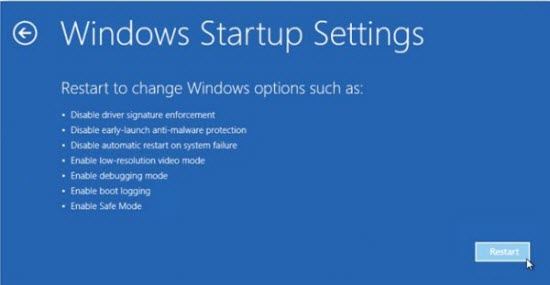
That’s all about how to open BIOS/UEFI BIOS in Windows 10 PC. If you are users who like in Method 3 that lost the password to unlock Windows 10 computer, we recommend you to use Windows Password Recovery Tool to recovery your password first and to enter BIOS by simple Method 1. Hope you can soon solve your problem.
World's 1st Windows Password Recovery Software to Reset Windows Administrator & User Password.
Free Download Free Download