While the feature works just fine on most PCs, there have been incidents of file history crashing on many Windows computers. If that has happened to you, you have probably not been able to backup your files.
There are multiple reasons as to why that happens and each user facing the issue might have a unique situation. Regardless of that, there are some fixes that you can implement on your system to help resolve the issue. Here goes two of the methods to fix the file history crashing issue on your computer running Windows 10.
Method 1: Use System File Checker for Corrupted Files.
More often than not, the issue is caused due to the system files of Windows 10 being corrupt. If any of the files associated with the file history feature is corrupt, then the feature will crash when you launch it.
There is actually a way for you to check if any of the files are corrupt on your system. To do that, all you have to do is open a command prompt window on your computer and type in the following command and press Enter.
sfc /scannow
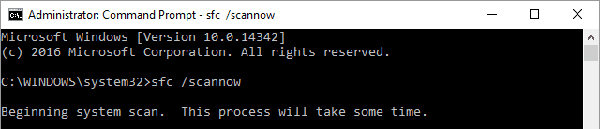
It will let you see the corrupt files on your computer that you can then replace with the good ones.
Method 2: Fix Windows 10 File History Crashing Issue with System Maintenance
Another thing you can do to prevent file history from crashing is to run the system maintenance. Running that will solve any of the issues you are facing on your computer and it will let you have a smooth running machine.
Open the Start Menu and then go to Troubleshooting. Then, find the option named System and Security and click on it followed by a click on System Maintenance.
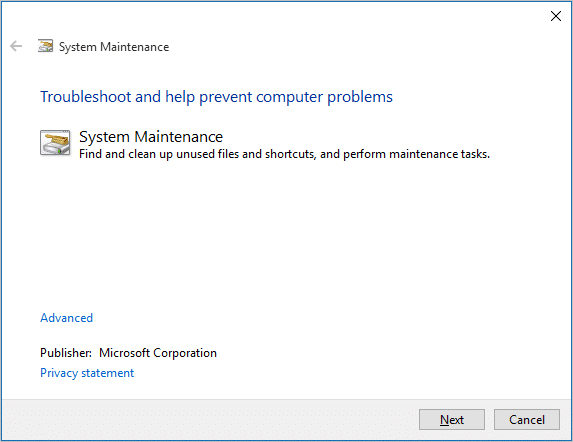
When the system maintenance opens, follow the on-screen instructions and it should help you resolve any of the issues you are having with the file history feature.
So, that should have helped you resolve the file history crashing issue on your Windows 10 computer.
Health Checkup of Your PC with Windows Care Genius
Not only just file history issues, but you should also take care of other issues you face on your computer. To do that, you should run a regular health checkup of your PC so that it remains in a good condition. One of the best ways to do a health checkup of your PC is to use Windows Care Genius. As the name implies, it helps you take care of your Windows PC and ensures there are no issues on it. Here’s how you can use it:
Download and install the app on your PC. Launch the app and click on the button that says Checkup to run a health checkup on your PC.
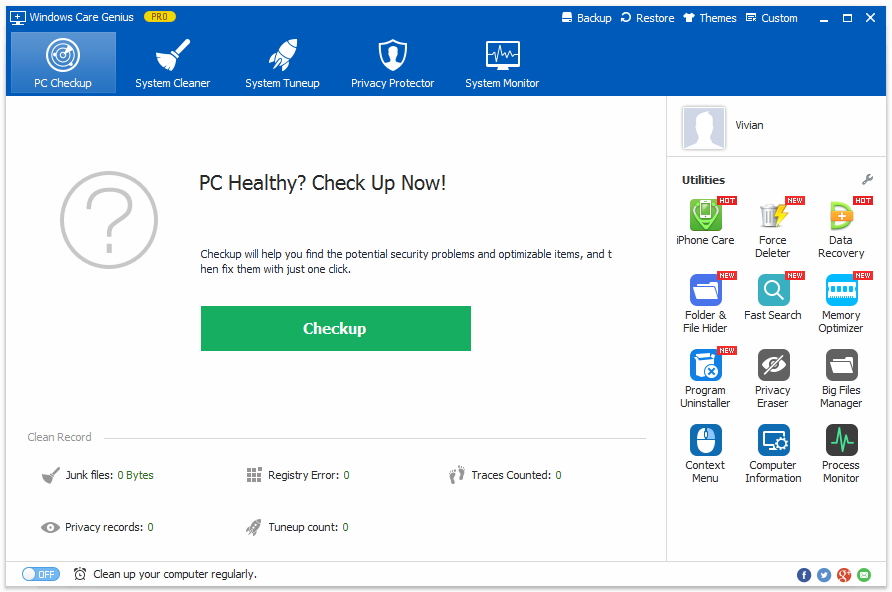
Wait for it to checkup your PC for any issues. When the checkup is done, it will give you a rating based on the results it fetched. If you see any issues on your screen, simply click on the Fix button to get them fixed.
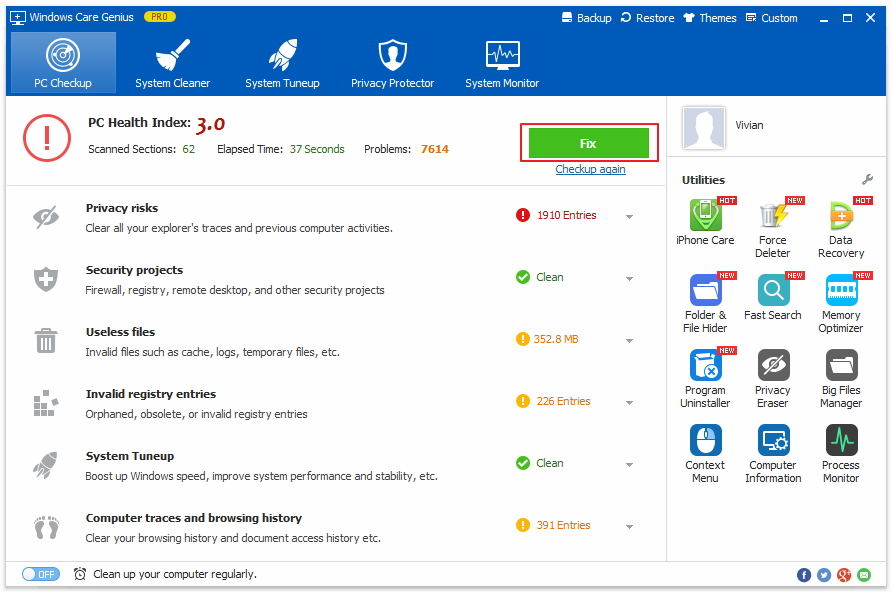
The issues should be fixed on your Windows PC and you are highly recommended to run a health checkup every once in a while on your PC to detect and fix any issues you might have.