Recently, some users have experienced desktop icons disappeared in windows 10 computer. It’s really annoying when you open the computer and found the desktop is blank. This problem occurs when you modified some settings accidently on your computer and can be fixed easily by changing the current settings.
Method 1: Check the Visibility of Desktop Icons
If all the icons are missing from desktop on Windows 10, you must have triggered an option to hide the icons. You can get them back by enabling this option.
- Right click any empty space on the desktop and then move the mouse to “View”
- You can see a list of options; click “Show desktop icons” to restore disappeared icons.
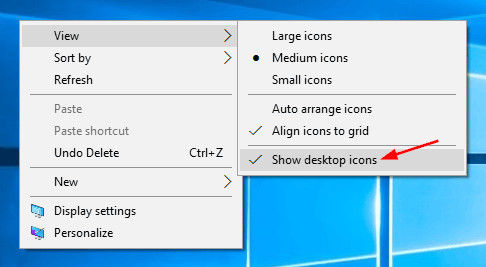
Method 2: Create Files to Restore Missing Icons on Windows 10
Some users get the missing icons shown up after creating a file on the desktop; you can also try this by:
Right clicking on the empty desktop, choose “New” and create a random file.
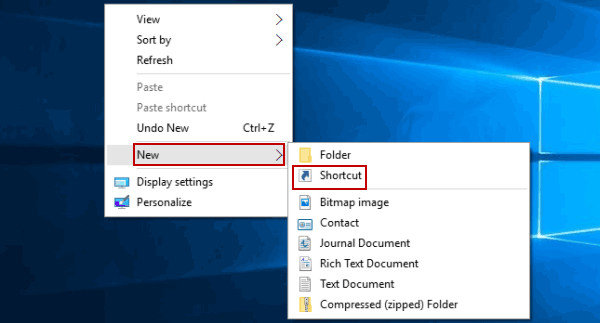
Method 3: Retrieve Desktop Icons by Disabling the Tablet Mode
Windows 10 brings tablet mode to fix all-or-nothing Start screen on Windows 8, this feature can also result in desktop icon invisible. Disable tablet mode will also be a choice to show desktop icons on Windows 10.
- Go to “Settings” > “System” > “Tablet Mode”.
- Find “Hide app icons on the taskbar in tablet mode” and “Automatically hide the taskbar in tablet mode”
- Slide them both back to off settings and return to home screen to check the icons.
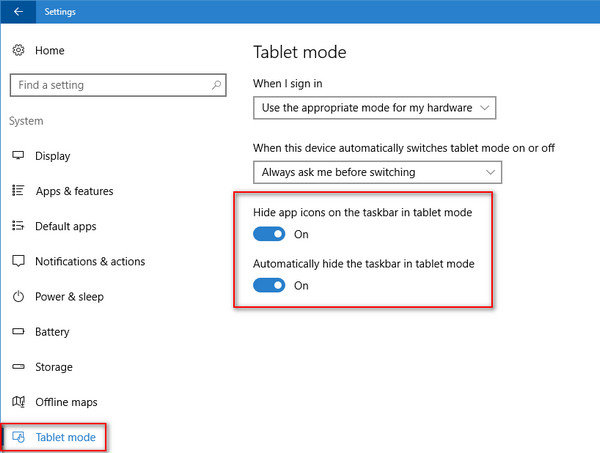
Method 4: Enable Desktop Icons Visibility
When the default desktop icons are not showing up on Windows 10, you can make them appear by the settings.
- Type “settings” on the search box and then click on “Personalization”.
- Select “Themes” in the Personalization windows and click “Desktop icon settings”.
- Now all the desktop icons will be listed out; tick the box in the front of them and click “Apply”.
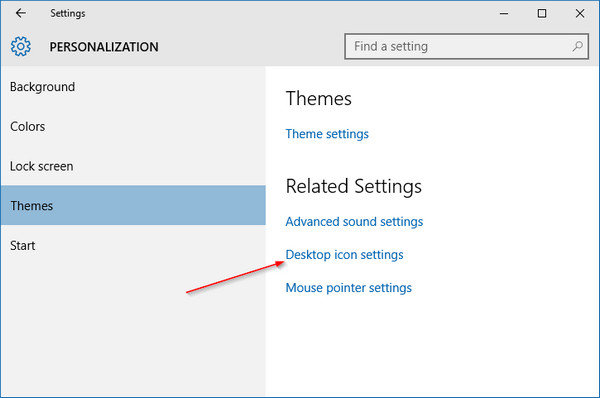
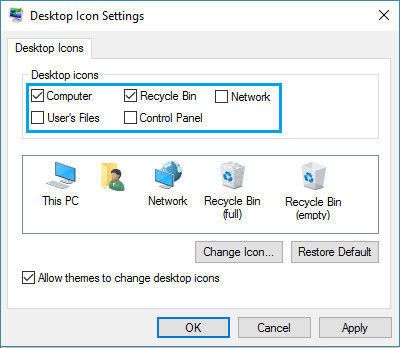
Method 5: Rebuild Icon Cache to Get Desktop Icons Back
If you still haven’t restored desktop icons back after trying all the methods mentioned above, the last chance is to rebuild icon cache to get the icons back to the primary screen.
- Type “cmd” on the search box, right click “cmd” and select “Run as administrator”.
- Copy and paste the following commands, press “Enter” once finished.
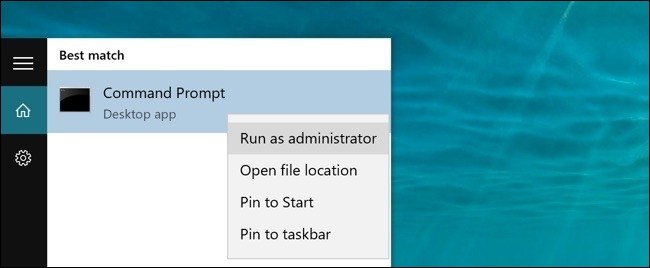
taskkill /F /IM explorer.exe
cd /d %userprofile%\AppData\Local
attrib –h IconCache.db
del IconCache.db
start explorer.exe
Tips: If your Windows 10 screen becomes black and cannot boot at all, you can try Windows Boot Genius – a professional Windows system booting tool to boot up any desktop or laptop with simple steps.
After reading this post, you must know how to restore missing desktop icons on windows 10. If you still have other similar questions like Windows 10 desktop icons moving, flashing or greyed out, don’t hesitate to contact us.