So, what if you have an extra user account on your computer and you want to disable it or you have a disabled account, and you want to unhide it. Disabling a user account is different from deleting it because when you disable an account it will not appear on login screen.
If a user account is disabled, its name will not be displayed on the login screen of Windows 10 or in Start Menu just like the pictures below.
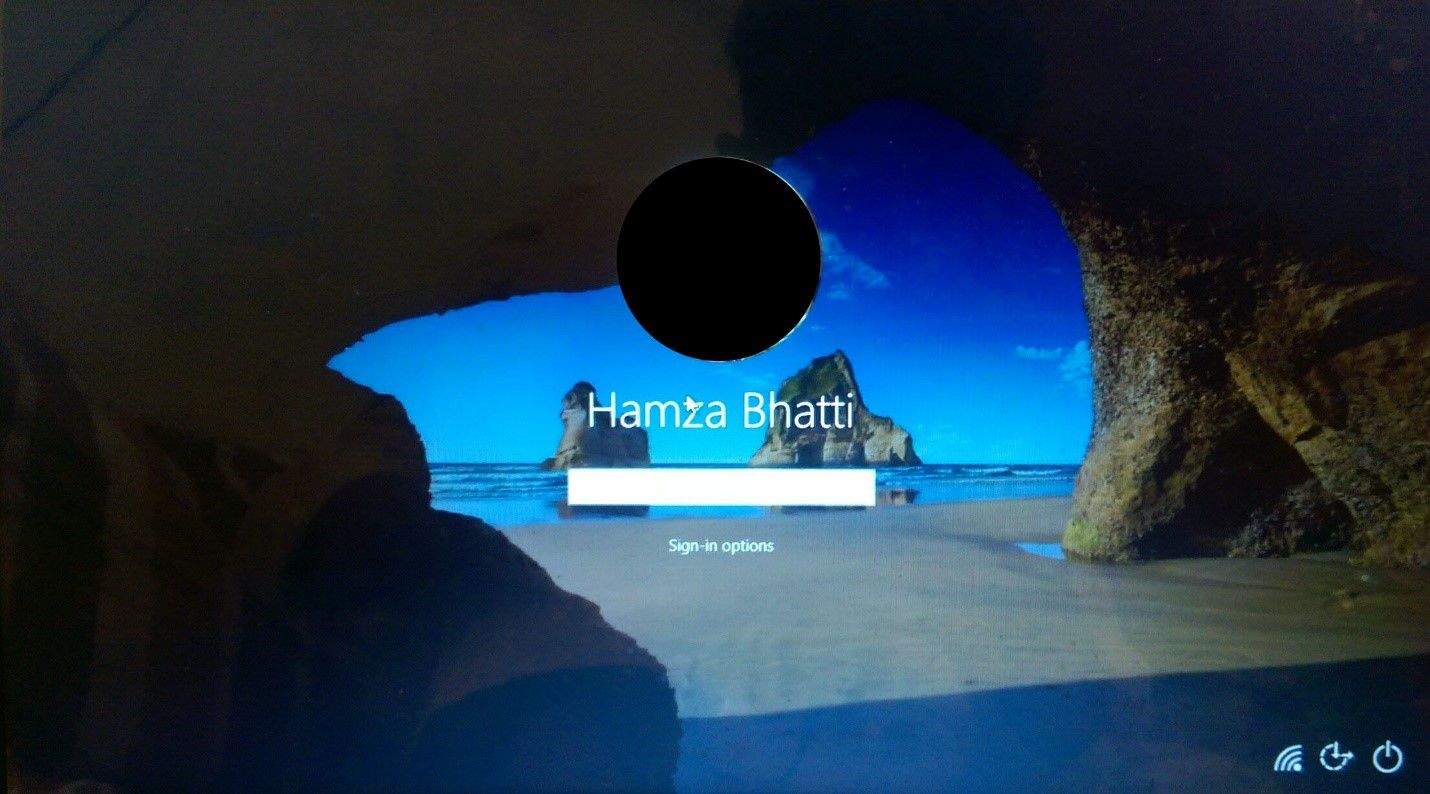
So what if you want to unhide the users. Following are 3 ways you can use to do so:
- Using Command Prompt
- Using Group Policy
- Using Registry Editor
Way 1: To unhide user account using Command Prompt
If a user account is disabled or hidden, follow the steps to enable it:
Step 1:
Start Command Prompt with Administrative privileges. To do this, press “Ctrl + Shift + Esc” to open task manager, click on “File” and then on “Run new task.” Write cmd.exe and check the checkbox to ensure that it opens as administrator. Click “OK.”
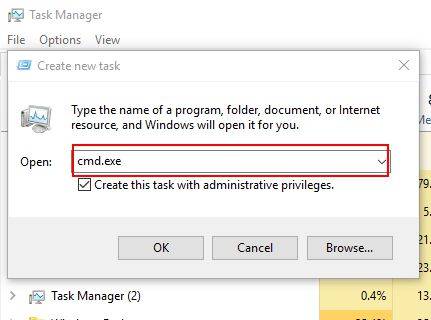
Step 2:
Type the command Net User “User_Name” /active: yes to unhide the user. Note that the User_Name in the command is actual user account name, e.g. Sufi.
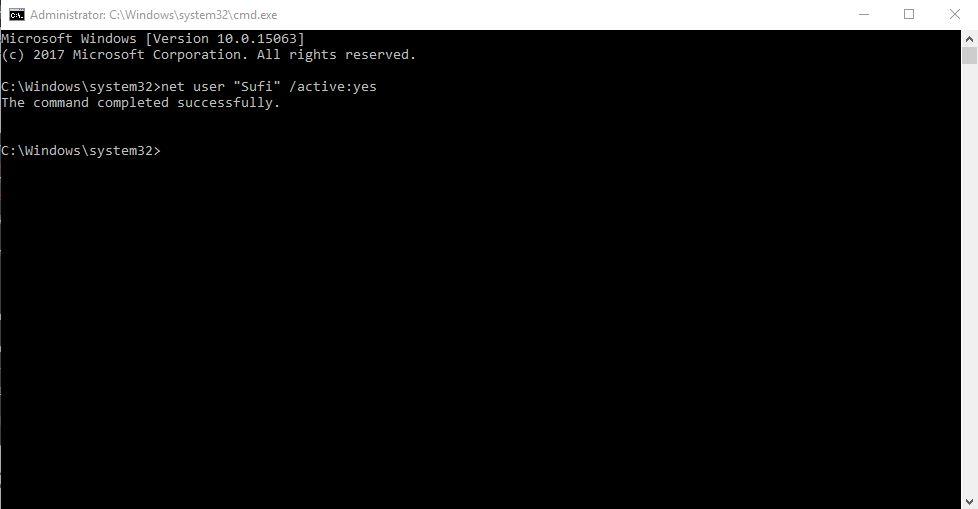
Step 3:
You can close the command prompt after completing the steps. You will now be able to see the user account in Start Menu as well as on windows login screen.
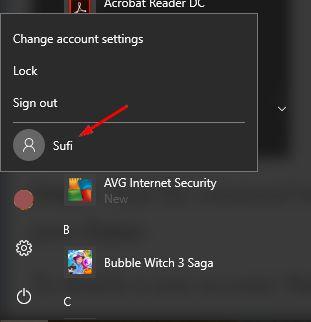
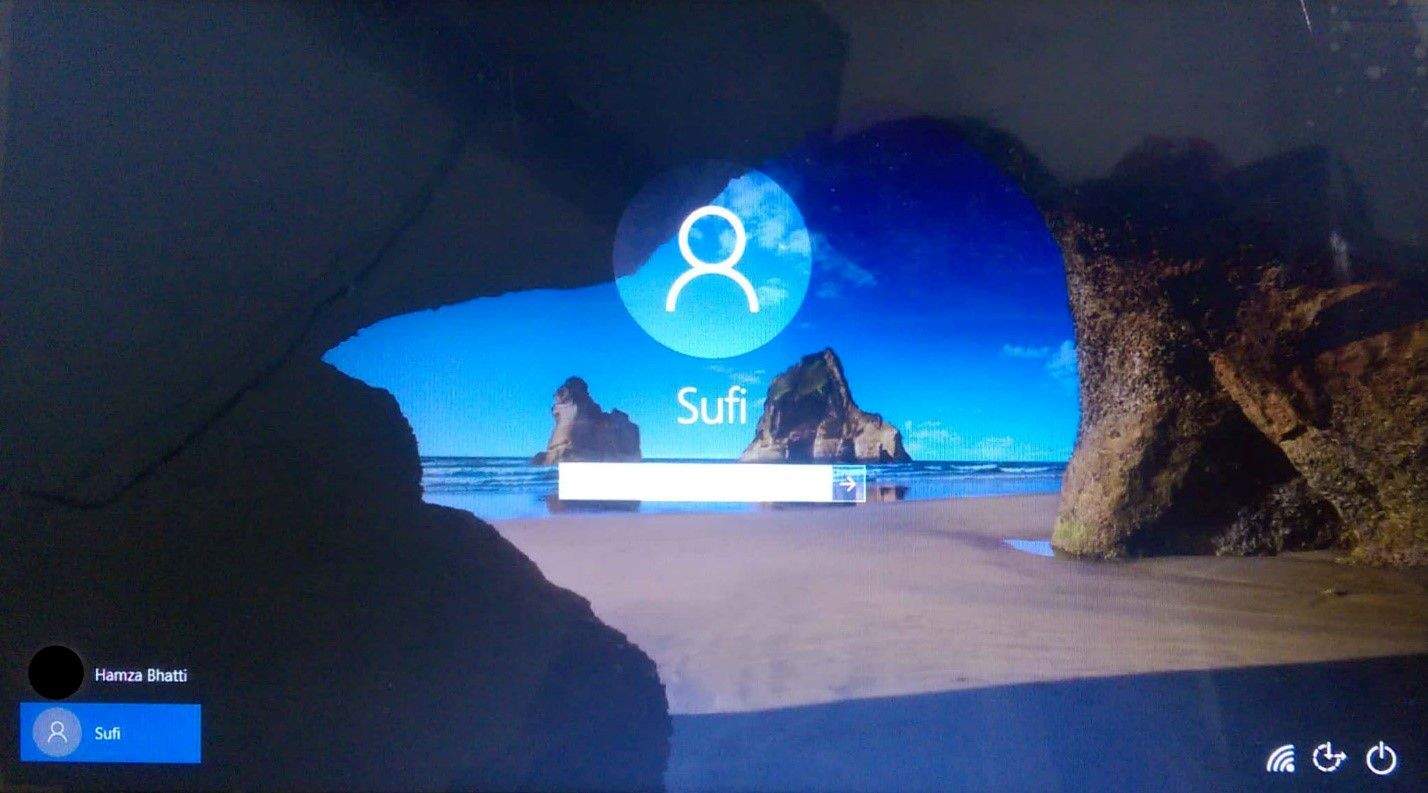
Tip: To show hidden administrator account windows 10 through Command Prompt use the below command:
net user administrator /active: yes
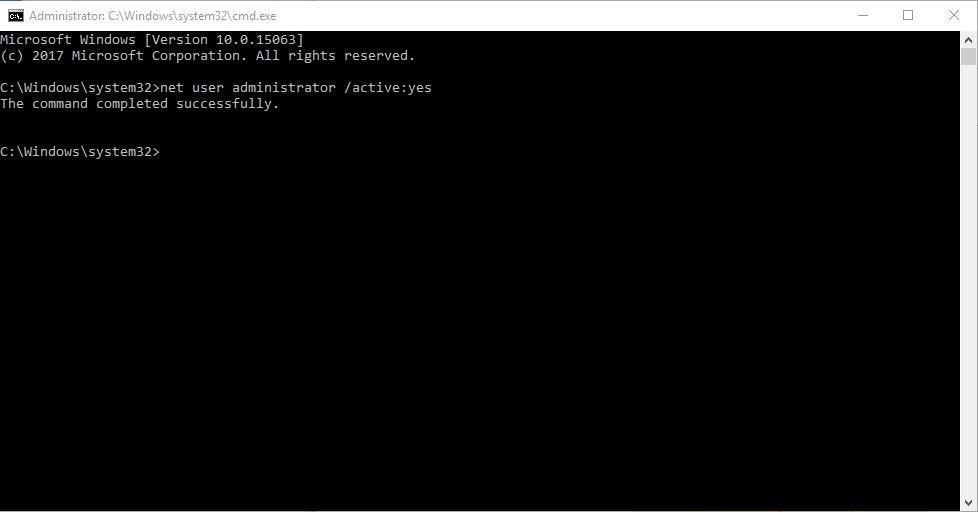
Way 2: To unhide user account using Group Policy
You can enable/show hidden administrator account through Windows Group Policy, Here’s Guide How you can dot it.
Step 1:
Press “Windows key + R” and open Run dialog, type lusrmgr.msc to open Local Users and Groups.
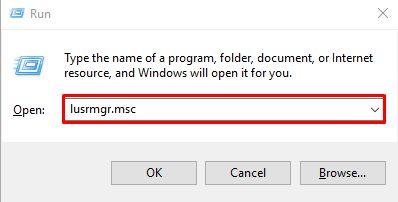
Step 2:
Now click on Users in left, and double click on the user account Name you want to enable/unhide. You can also see the Administrator user account in the middle pane, so if you want to enable that one, double-click on it.
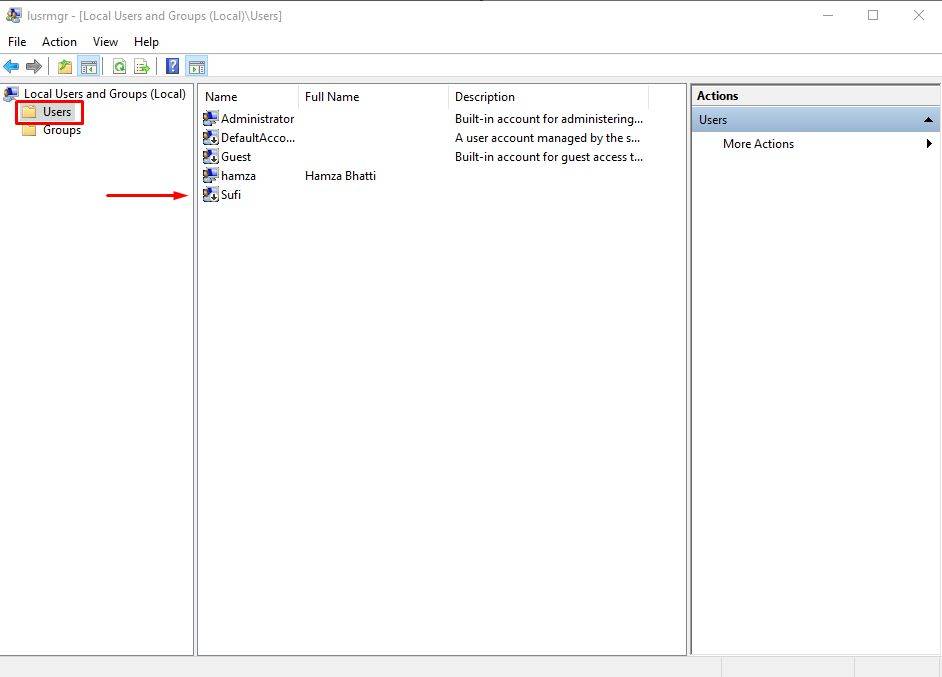
Step 3:
Another window will open when you will double-click the user account name. In that Properties window, you have to uncheck the checkbox Account is disabled.
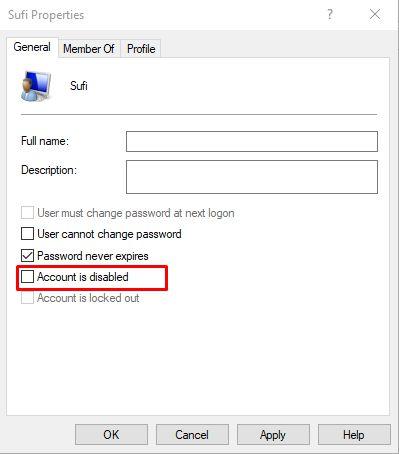
When finished, close the Local Users and Groups. The user account will be enabled, and you will be able to use it.
Way 3: To hide/unhide user account using Registry Editor
You can hide/unhide the user account in windows 10 using Registry Editor.
Step 1:
Press “Windows key + R” and open Run dialog, type regedit, and press OK to open Registry Editor.
Press Yes if any window opens to get administrator privileges.
Step 2:
In Registry Editor window follow this path:
HKEY_LOCAL_MACHINE\SOFTWARE\Microsoft\Windows NT\CurrentVersion\Winlogon
Now Right click on Winlogon folder, click on New and then click on Key.
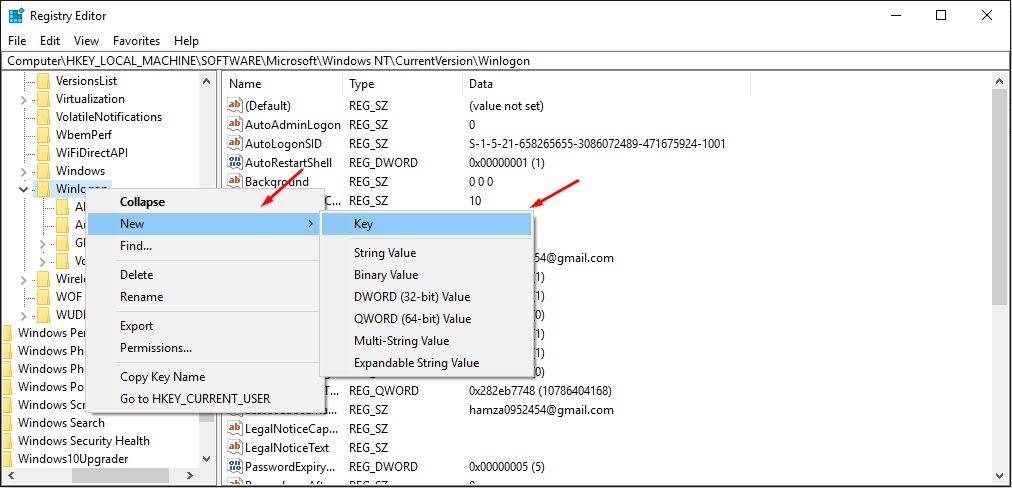
Step 3:
Name this new key as SpecialAccounts.
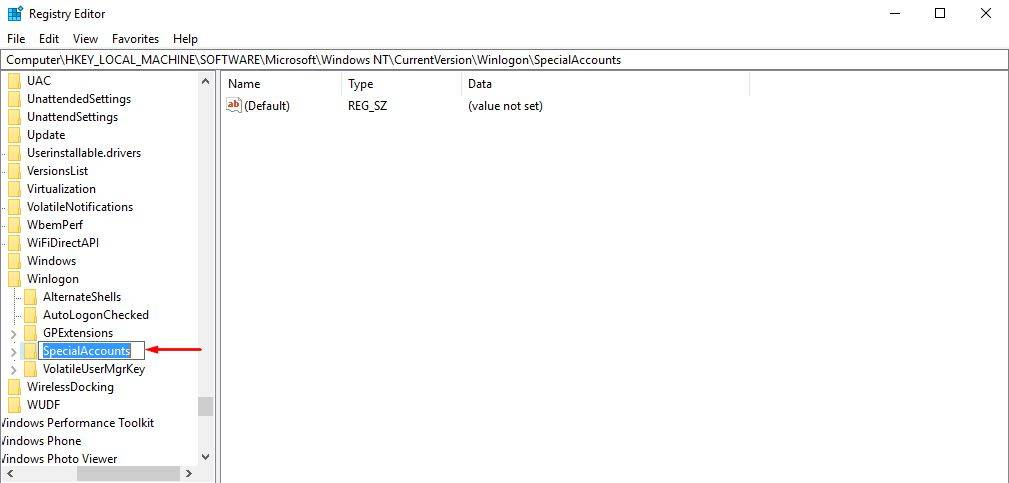
Step 4:
Make another new key under SpecialAccount and name it as UserList.
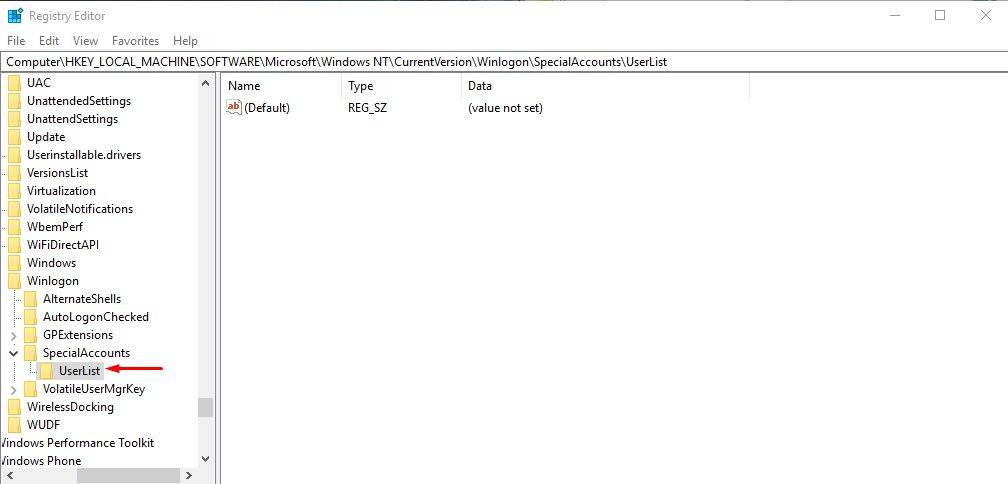
Step 5:
in Right pane, click Right click > New > DWORD (32-bit) Value.
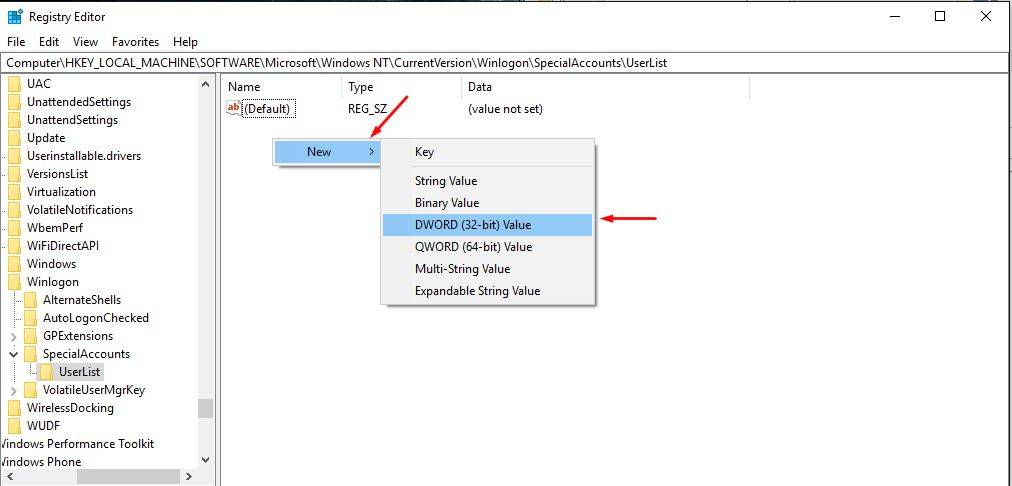
Name it to the user account you want to hide on Windows 10 login screen.
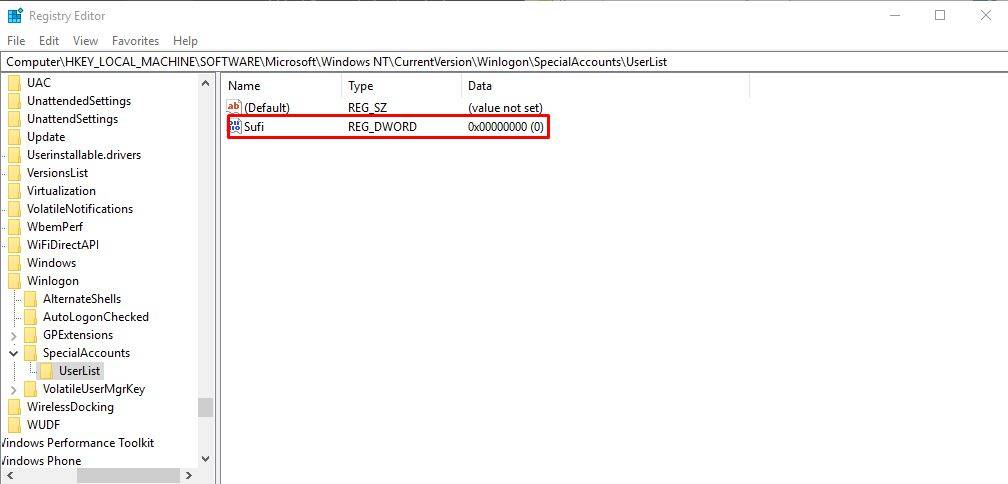
Step 6:
Restart your PC, and you will see that the Windows 10 does not show the user on login screen.
Note: If you want to unhide the user account on Windows 10 login screen, then simply go to the UserList key you made, and delete the account by clicking Right Click > Delete.
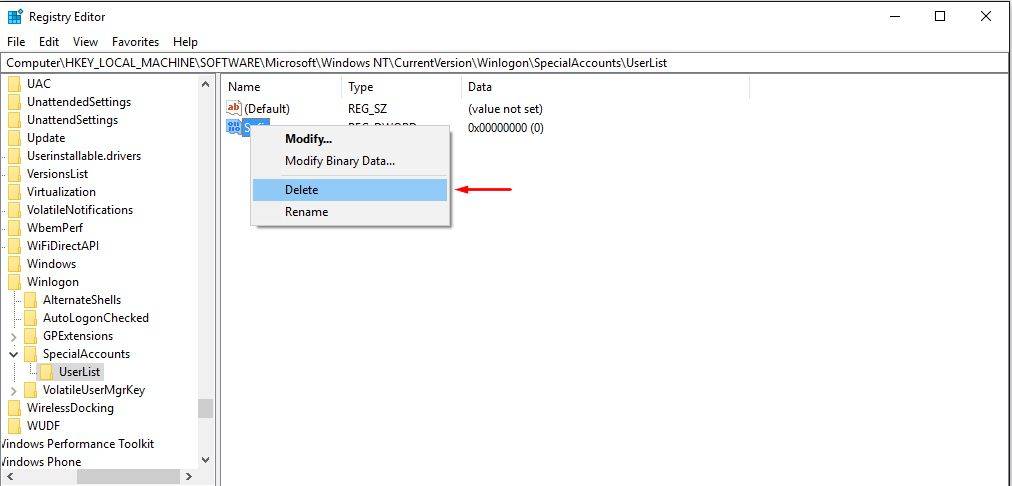
If any message window for confirmation pop up, Click OK. Restart your computer, and you will be able to see the account which was hidden.
World's 1st Windows Password Recovery Software to Reset Windows Administrator & User Password.
Free Download Free Download