Recently, many users have complained that their Windows 10 PIN not working after update. When they entered the PIN, only got a message saying “The PIN is incorrect, Try again”. Some people logged in with the password and changed the PIN, it still doesn’t work. Luckily, here we’ve gathered 3 useful methods to help you fix PIN doesn’t work on Windows 10 after anniversary update effectively.
- Way 1: Use On-Screen Keyboard to Type PIN
- Way 2: Remove Old PIN and Create A New One
- Way 3: Reset PIN with Windows Password Recovery Tool
Way 1: Use On-Screen Keyboard to Type PIN
Sometimes the keyboard layout can be changed after Windows 10 update and then the PIN you typed would be incorrect. Thus, you can try to type the PIN with the On-Screen Keyboard.
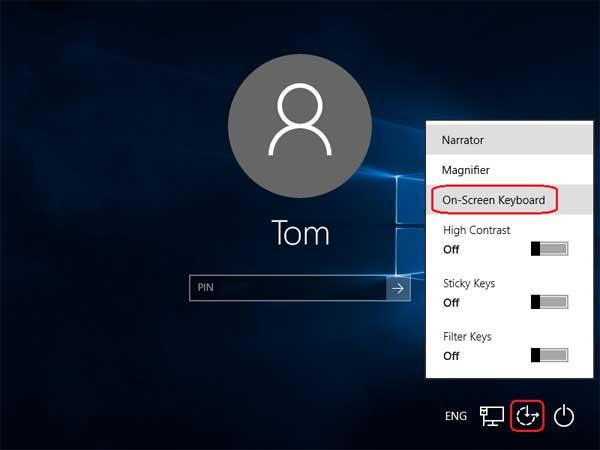
On Windows 10 log in screen, click “Ease of Access” icon at the bottom-left corner and then select On-Screen Keyboard. Move the mouse cursor in the PIN box and type the keys.
Way 2: Remove Old PIN and Create a New One
If you failed to type the PIN with On-Screen keyboard, then it’s not the keyboard issue. You need to deleted the old PIN and then create a new one.
- Login your computer with local password and then go to Settings -> Accounts -> Sign-in options. Find the PIN and click “Remove”.
- After removing the old PIN, open the Settings -> Accounts -> Sign-in options, and add a new PIN.
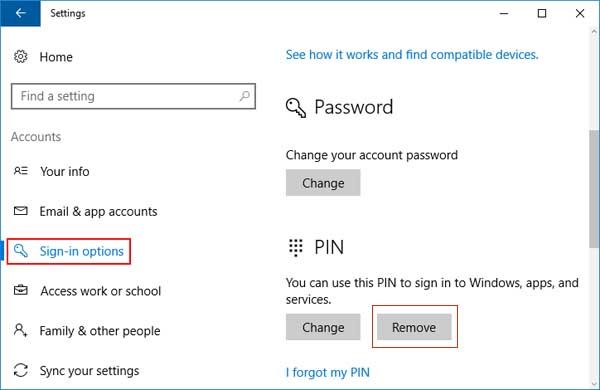
Note: If you cannot remove the PIN from the Sign-in options, you can try an alternative way: go to C:\Windows\ServiceProfiles\LocalService\AppData\Local\Microsoft\Ngc.
Select the Ngc folder and right click it, take ownership and then delete everything from it.
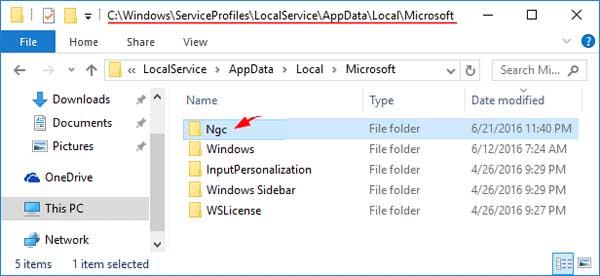
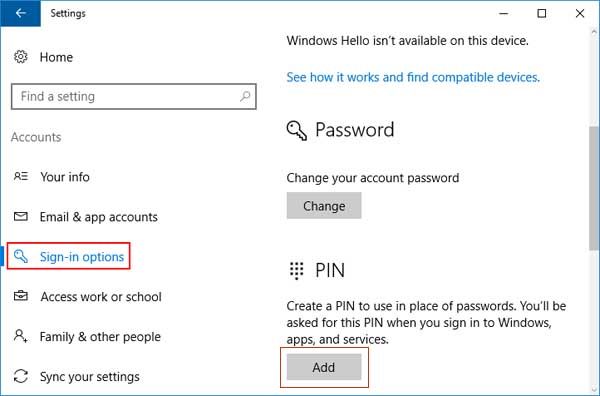
Way 3: Reset PIN with Windows Password Recovery Tool
You forgot the admin password and can’t get into Settings option or can’t add PIN on Windows 10? In this case, your only choice is to remove the Windows password first and then remove the old PIN. Here we recommend you to try Windows Password Recovery Tool, an easy and effective Windows password remover to crack the password without system installation.
- Download and run Windows Password Recovery Tool on any workable computer, insert a blank CD or USB drive, click on "Burn" button to create a bootable password reset disk.
- Pull out the burned CD/DVD and insert into the locked Windows 10 computer
- When the computer boots successfully, Select Windows system and the admin account whose password you lost and click “Next”.


When the process completes, reboot computer and eject the flash drive, now you can remove the PIN and add a new PIN with the methods introduced above.
By far, you’ve learnt how to fix Windows 10 PIN incorrect after update. If you have other questions like Windows 10 PIN login disappeared or missing, Windows 10 login box not appearing, don’t hesitate to contact us.
World's 1st Windows Password Recovery Software to Reset Windows Administrator & User Password.
Free Download Free Download