While keeping your Windows 10 computer password protected helps you avoid unauthorized use of your machine, there are times when you may feel the need for situations that call for remove password Windows 10. These times usually include when you become the only user of your machine and you believe nobody else is going to be using your computer. You may also want to remove the password when you do not store any of your important or confidential files on your machine.
The question then, though, is how to remove login password in Windows 10? Fortunately, there are dozens of ways to remove the password from your user account on your computer. Most of these methods are easy to execute and you can get rid of your password in no time.
Let's check out some of the methods to remove passwords from a Windows 10 PC:
- Part 1. The Best Way to Remove Forgotten Windows 10 Password
- Part 2. 5 Other Ways to Remove Login Password Windows 10 when Login
Part 1. The Best Way to Remove Forgotten Windows 10 Passwords
If you are in a situation where you have forgotten your user account password and you wish to remove the password, you can follow the guide below. By default, Windows does not let you remove the password for an account that you cannot log-into. That means you cannot remove the password for your user account if you ever forget the password for it.
Fortunately, though, there is a software called Windows Password Key that allows you to remove the password even when you have forgotten it from your user account. Once you have removed the password, you can log into your account without the need to enter a password. The following is how it works:
Step 1. Download and install the software on your computer. Insert a blank CD/DVD/USB flash drive into any computer you can access, select it in the software, and click on the Burn button.

Step 2. Boot your computer from the newly created media drive. On the first screen of the software, you will be asked to choose your Windows installation. Choose your installation, tick-mark Reset your password, and click on Next.

Step 3. Choose your user account on the following screen, tick-mark the box that says Remove the password and click on Next.

Step 4. The software will start removing the password from your account. When it is done, you will see the following on your screen.

You are all set. The login password has been successfully removed from your account and you should be able to log-into your account without a password from now onwards.
Part 2. 5 Other Ways to Remove Login Password Windows 10 When Login
If you would like to use alternate methods to remove the password from your Windows 10 computer, the following methods should help you out.
Way 1. Remove Login Password in Windows 10 using Netplwiz
Netplwiz is one of the utilities on your system that lets you perform several system tasks on your computer. One of the abilities of the utility is it can help you remove your password from your user account on your computer.
Step 1. Launch Start Menu on your PC and search for and click on Netplwiz to launch the utility.
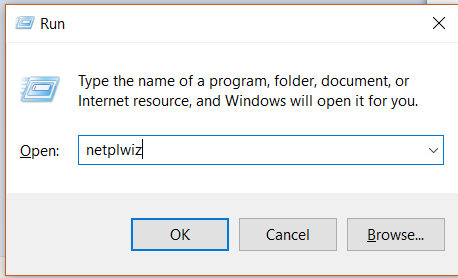
Step 2. Click on the Users tab when the utility launches. Then, disable the option that says Users must enter a user name and password to use this computer and click on OK.
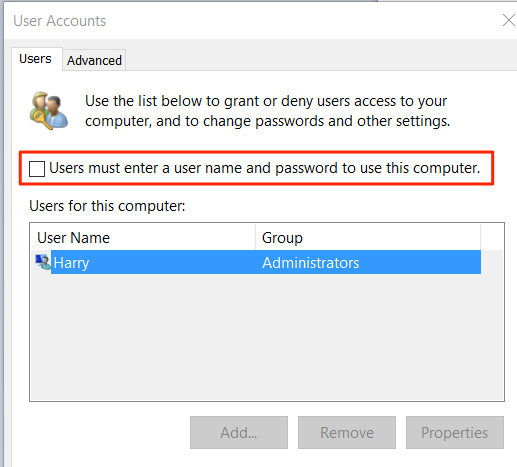
Step 3. Enter in your current account password to confirm your action and click on OK.
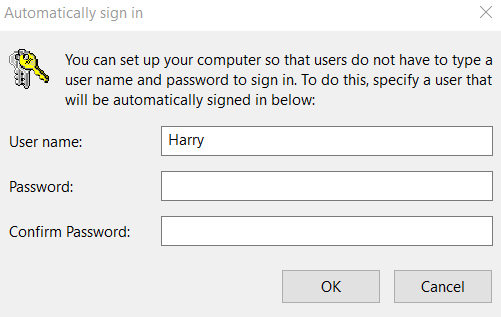
Your PC will not ask you to enter a password the next time you want to log-into your account on your computer. That is how you remove login password Windows 10.
Way 2. Remove Password in Windows 10 from Settings
Net user is a command that allows you to make changes to the user accounts on your system using the command prompt utility. With this command on your machine, you can easily remove the password for your account and it will let you log-in to your computer without a password.
The following is how to access Windows 10 without password by removing the password using net command:
Step 1. Press the Windows + I key on your keyboard to launch the Settings app. Then, click on the option that says Accounts.
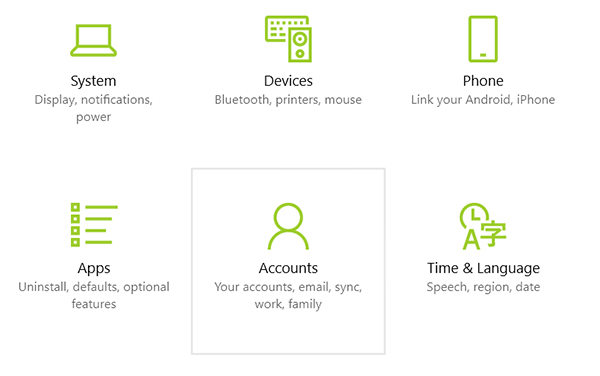
Step 2. Click on Sign-in options in the left sidebar and then click on Change below the Password section in the right panel.
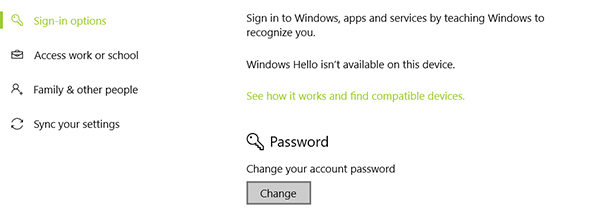
Step 3. Enter in your current password for authorization and click on Next.
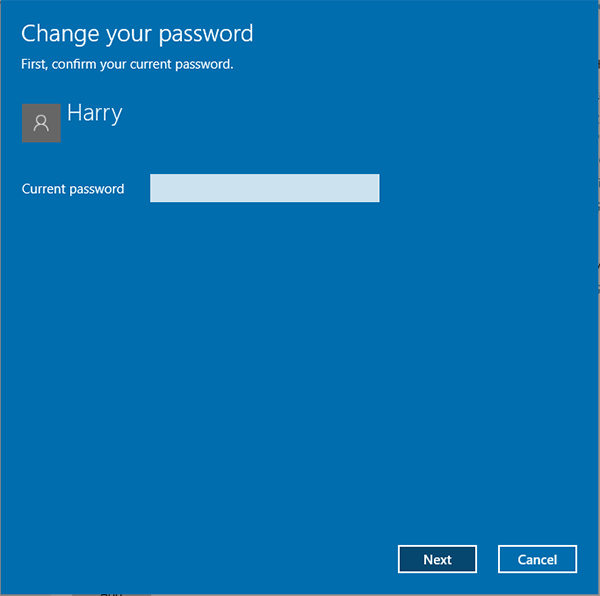
Step 4. Keep all the fields blank on the following screen and hit Next.
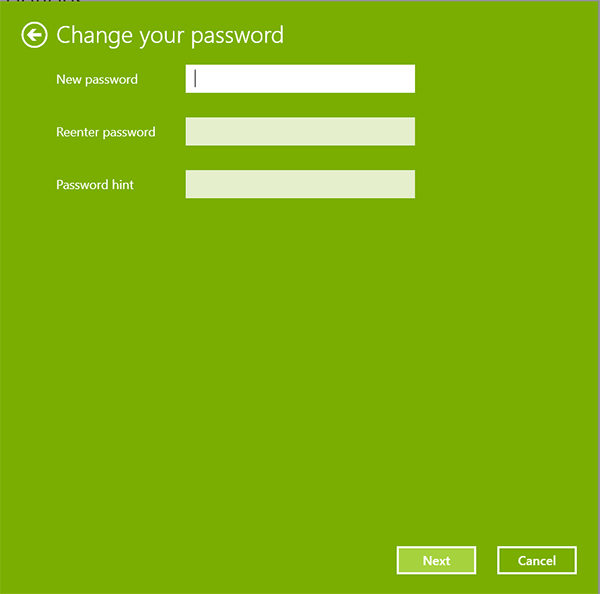
Since you left the new password fields blank, you now have a no password for your user account. That means your password has been successfully removed from your account on your PC.
Way 3. Remove Windows 10 Login Password from Control Panel
Although many of you may have moved to the Settings app from Control Panel, the latter still does a lot of things better than the former one. You may use Control Panel to remove the password from your account and the following shows how.
Step 1. Launch Control Panel, click on Large icons from the view menu, and select User Accounts.
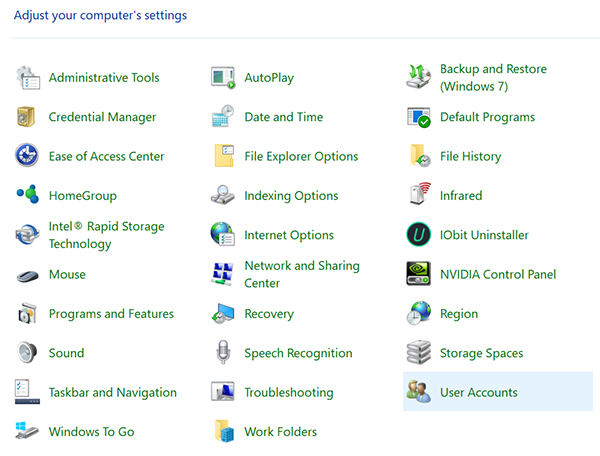
Step 2. Select Manage another account on the following screen.
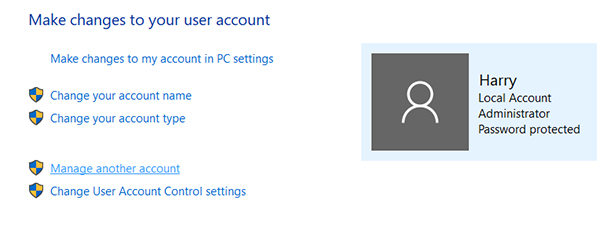
Step 3. Choose the account you would like to remove the password from.
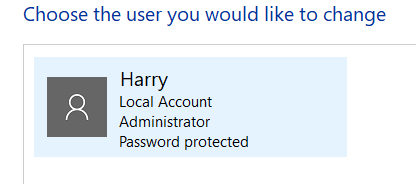
Step 4. Select Change the password from the left sidebar on the following screen.
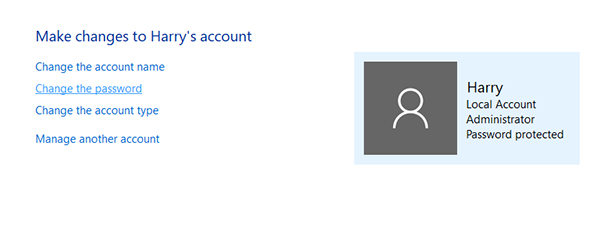
Step 5. Enter in your current password and leave all other fields blank. Click on Change password.
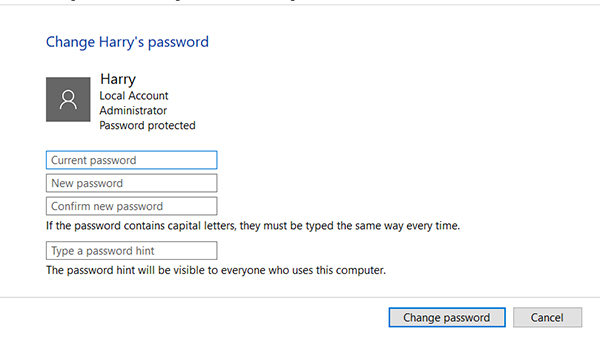
Your password should be successfully removed from your account. That is how you use Control Panel as a Windows 10 password remover.
Way 4. Remove Windows 10 Administrator Password Using Command Prompt
Command Prompt lets you perform almost any task that you can do using the graphical user interface on your computer. It lets you remove your passwords as well including the admin password and the following is how you use it.
Here's how to remove administrator password in Windows 10 using Command Prompt:
Step 1. Press Windows + R to open Run and type in cmd and hit Enter.
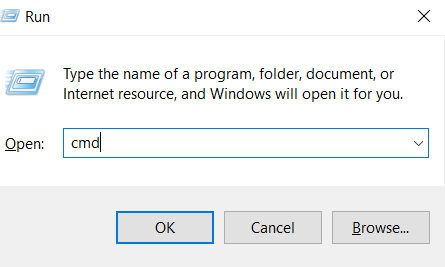
Step 2. Type in the following command into the Command Prompt Window and press Enter.
net user Administrator *
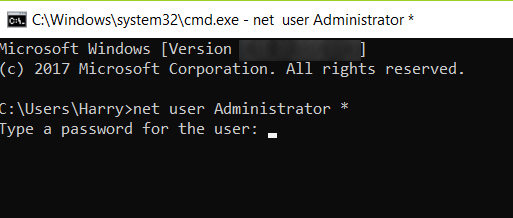
Step 3. Press the Enter key twice without entering a password
Way 5. Remove Windows 10 Sign in Password Using Local Users and Groups
Local Users and Groups also allows you to play around and remove passwords from your machine. The following is how you use it to remove the password from your account.
Here's how to remove administrator password in Windows 10 using Command Prompt:
Step 1. Press Windows + R to open Run and type in lusrmgr.msc and hit Enter.
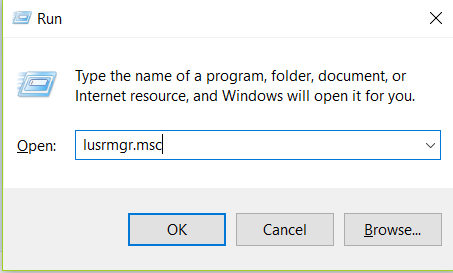
Step 2. Select Users from the left sidebar, right-click on your username in the right panel, and select the Set Password option..
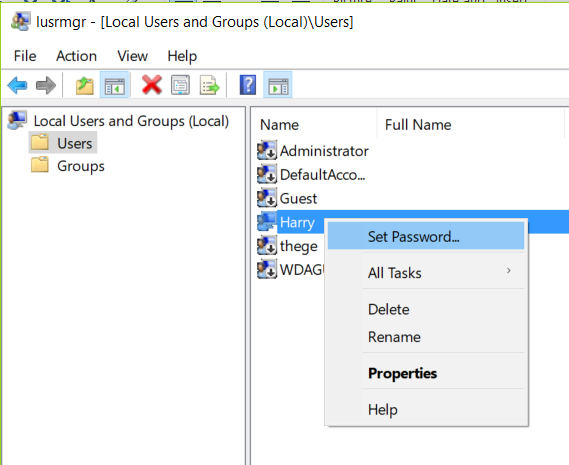
Step 3. Hit Proceed on the screen that follows.
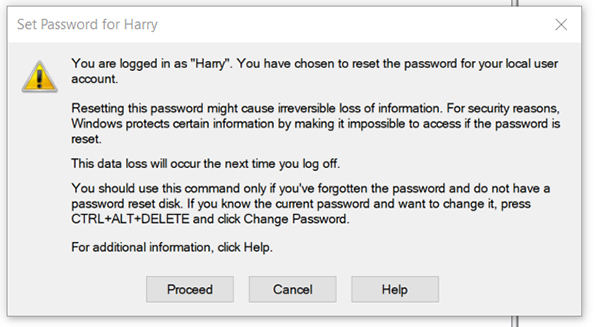
Step 3. Click on OK without entering any passwords.
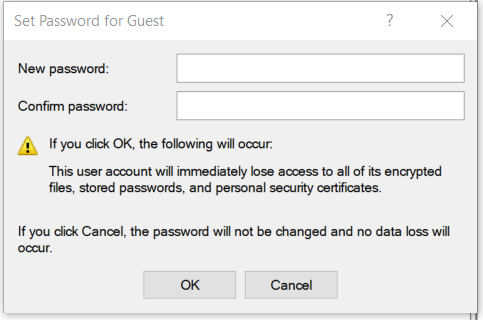
It will remove the password from your user account on your PC.
If you are looking for an easy way to remove account password Windows 10, the above guide has multiple easy methods for you to get the task done on your machine.
World's 1st Windows Password Recovery Software to Reset Windows Administrator & User Password.
Free Download Free Download