Resetting your password on a Windows 10 computer is pretty easy as you can use your password reset disk to reset your user account password. However, if you do not have the disk with you, things will be a bit tricky for you. Tricky does not mean impossible as there are indeed ways to have your password reset even without a disk and that is exactly what the following guide teaches. It teaches how to reset password on Windows 10 without disk using multiple methods.
Any of the method mentioned in the following guide should help you to reset the password for any of the user account on your Windows 10 computer. You should be able to implement these methods even if you have never tried them before as these are easy, fast, and convenient methods for any type of user. Let's check out how to reset Windows 10 password without disk using various ways:
- Part 1. Regular Tips & Tricks to Reset Windows 10 Password without CD or Software
- Part 2. Ultimate Method to Reset Windows 10 Password without Disk
Part 1. Regular Tips & Tricks to Reset Windows 10 Password without CD or Software
It happens frequently that parts of users forgot Windows 10 password and have on disk on hand. Don't feel panic! Before you move to the final resort, here are some suggestions you can follow to bypass Windows 10 password without disk.
Method 1. Reset Windows 10 Password with Security Questions
If you have ever reset your password on a popular site, you would know they offer the security question recovery method wherein you are asked to answer the security questions that you have set in your account. Basically, there are two questions and you need to enter answers to both the questions to successfully reset your Windows 10 password.
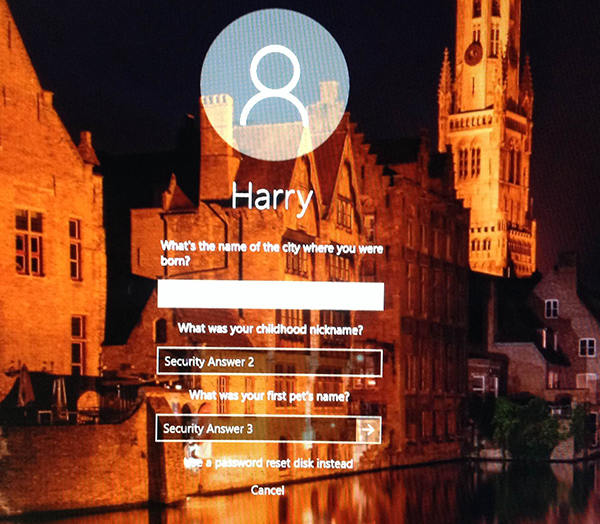
The feature is now available in the latest builds starting with 17063 on Windows 10 computers. If you have already set this up on your machine, all you need to do is enter an incorrect password on the login screen, click on Reset password, and you will be able to use your security questions to reset Windows 10 password without disk.
However, if you do not remember answers to your security questions, you will not be able to use the method as it requires you to enter the correct answers to your questions before you are able to reset your password. In that case, jump onto the next method.
Method 2. Reset Windows 10 Password with Admin Account
If you do not already know, each Windows 10 computer comes with a hidden administrator account on it. Once you have set up your PC, you can enable and use this account but it remains hidden if you do not enable it.
If you have already enabled the account, you can log-in to the account from your login screen and use it to reset the password for your other user account. Since it is an admin level account, you should be able to change and reset passwords for all other accounts on your machine.
That is how you reset password Windows 10 without disk using the built-in admin account.
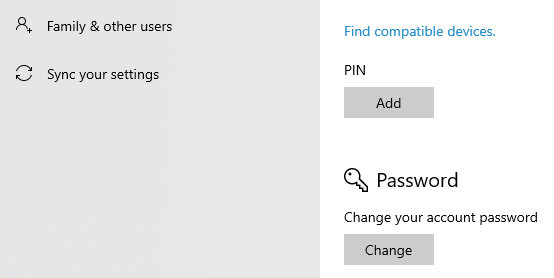
Method 3. Reset Windows 10 Password Online
If you have linked your Microsoft online account with your Windows 10 computer, you can reset the password for your user account right from the Microsoft's official website. Keep in mind though that this will change your Microsoft account password as well in addition to changing your user account password on your computer.
If you are ready, all you need to do is the followig and you should be able to reset Windows 10 password without disk or USB:
Step 1. Head over to the Microsoft forgot password webpage using your browser. Enter in your username on your screen and click on Next.
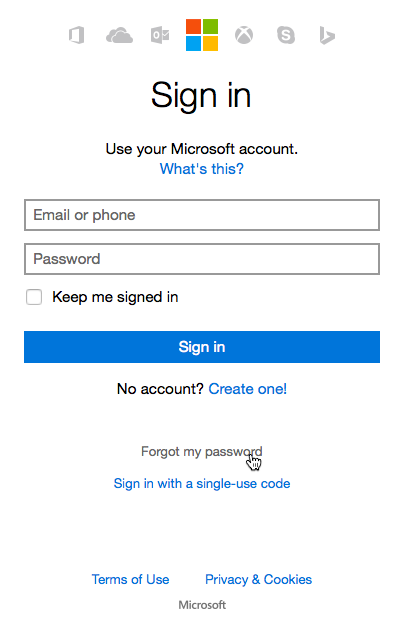
Step 2. On the following screen, choose the method that you would like to use to recover your password. You may use any of the offered methods available on your screen.
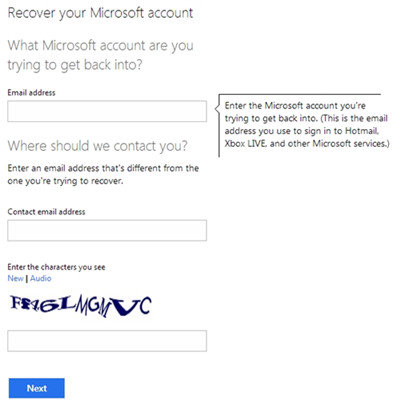
Step 3. Enter in the code you received in your recovery method and you will be able to reset your password.
That is how you reset the password for your Windows 10 machine online.
Method 4. Factory Restore Your Windows 10 PC
Restore your Windows 10 PC to factory settings and wipe out the password. On login screen, keep holding Shift key while find the power icon on the lower right and choose Restart. Thiswill bring you to the advanced options menu, where you should choose Troubleshoot > Reset your PC.
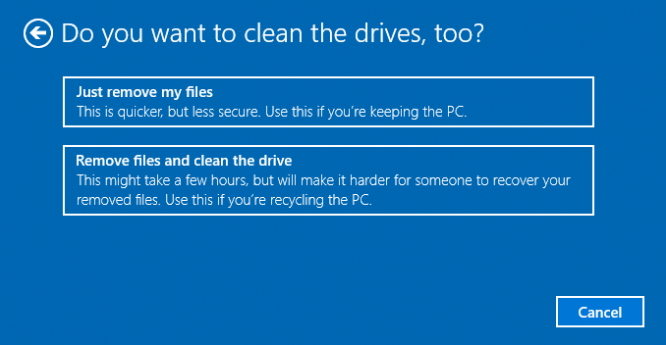
Part 2. The Ultimate Method to Reset Windows 10 Password without Disk
Should above mentioned ways are not suitable for you, or you don’t want to take the risk to lose your data, I shall recommend you use Windows Password Recovery Tool a software that only focuses on helping you change and reset user account passwords on your Windows computers. It provides you with an easy method to reset the password for any of the user account on your computer. The following is how it works on a Windows system:
1. Install Windows Password Recovery Tool on another computer and insert a CD/DVD/USB drive. When it’s detected, click Burn to put the recovery ISO into your removable disk.

2. Eject your drive and switch it to password-locked computer. Press certain key like F2, F10 on Windows startup screen to boot your PC from CD/DVD/USB drive.
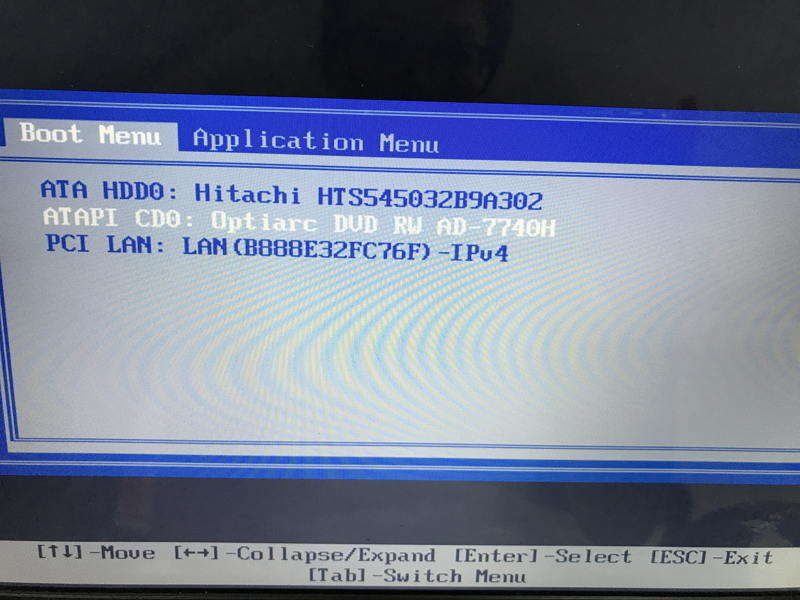
3. You then will be directed to Windows password recovery screen, where you can choose the Windows Installation and user account. Feel free to decide whether to reset or to remove your 10 Windows password.

After you create a new password for your computer, save the changes and reboot your machine. You will not have problem with being locked out of computer any more.
All these methods apply to Windows 10 password recovery with no disk, go ahead and try them based on your own situation.
World's 1st Windows Password Recovery Software to Reset Windows Administrator & User Password.
Free Download Free Download