What Are Temporary Files in Windows 10
Temporary Files in Windows are those junk files whose use is only temporary and become redundant once the task in hand is completed. Such temporary files are created to hold data temporarily while a file is being created or processed or used.
Why Are Temporary Files Created
Windows Temporary files are created by the operating system during the normal course of its running when there may not be enough memory allocated for the task.
Software which use large amounts of data like Graphics, Video or Media editing software also create temporary files. Such created temporary files are more often than not, left behind even when the task is over, leading to their wasting disk space.
Temporary Files are also created for backup purposes, by programs. For instance, Microsoft Office saves a Temporary File of the open document every few minutes. If you save the document and exit, the Temporary File gets deleted. If the program crashes unexpectedly, the Temporary File is not deleted. They can thus be useful to help recover lost data if the program or the system crashes.
Ideally, the Temporary Files should get deleted once the program exits. But this is not always the case, leading to wasted disk space.
When you keep a computer over times, the temporary files and other items which you don't need can accumulate on your Windows PC. The temporary files take up valuable hard disk space and even slow down your computer. To delete temp files in Windows 10, what you need is a cleanup tool like Windows Care Genius. It can cleanup and speedup your Windows 10 PC, and make you enjoy better PC performance as well as the lighter and faster computer.
Guide to Clean Windows 10 Temp Files
The tutorial will show you how to delete temporary files in Windows 10. Take the detailed steps as below.
First, download and install Windows Care Genius on your Windows 10 PC.
Step1: launch the program. Click Checkup to analysis the whole heath status of your PC. Then your computer will be scanned automatically.
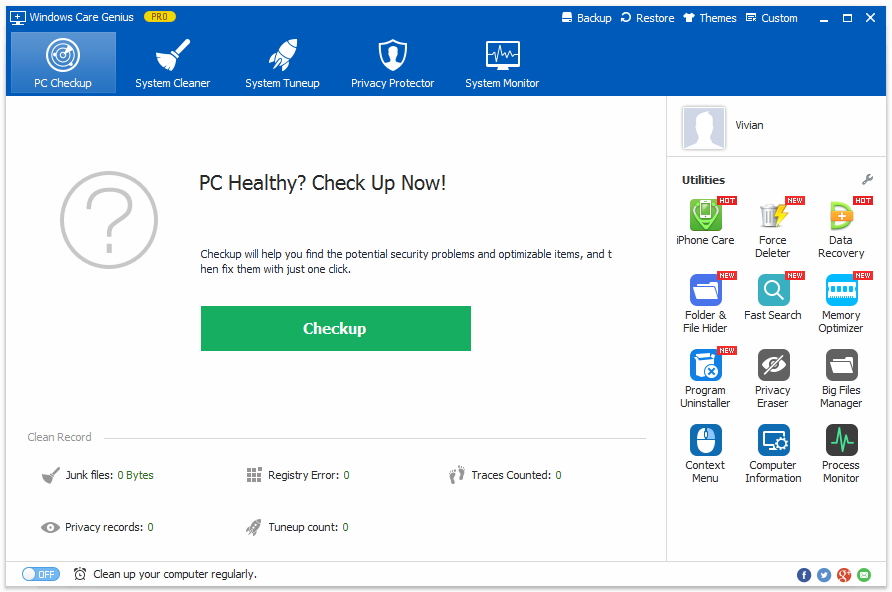
Step2: Here you can click Fix to fix all the problems or fix them one by one. After that, your PC temp files will be cleaned up and you can click Checkup again to check your PC's heath status again.
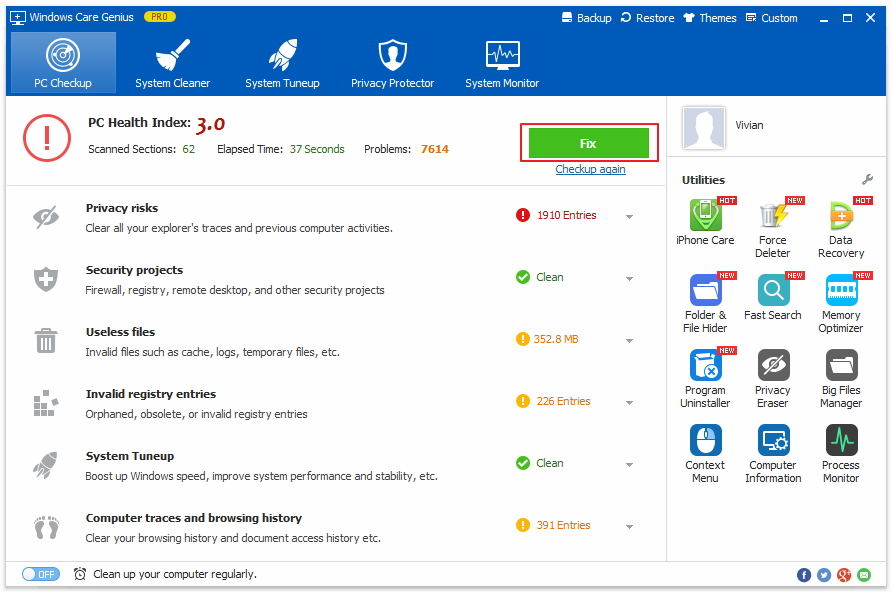
If this step can't help wipe out the unnecessary files on your hard disk, then you can turn to another solution.
Step1: Launch the program and tap System Cleaner and then click Big Files Manager. Unfold Scan Location to tick any system partition you want. Then click Search and the results will be listed below fast.
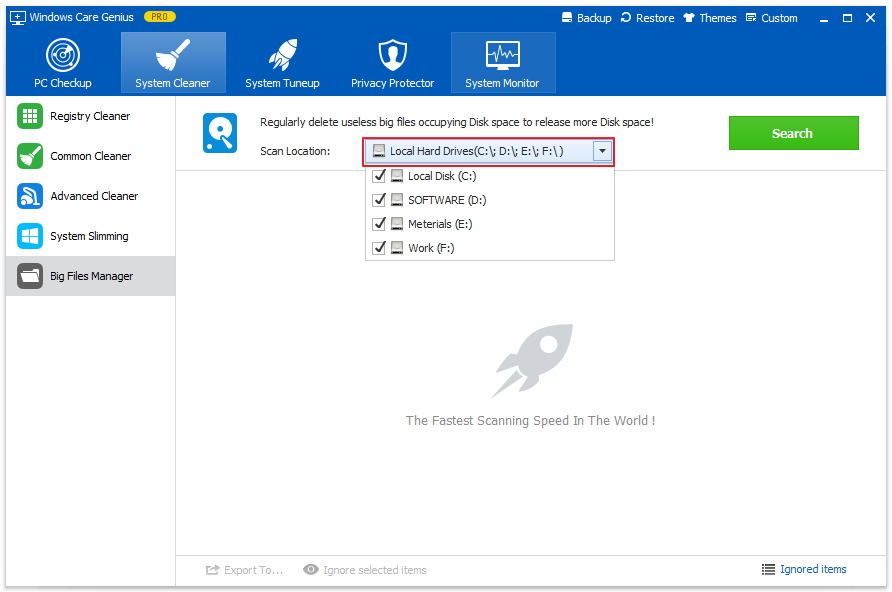
Step2: Select the temp files or entry you want to delete and click Delete at the upper right corner.
After the few clicks, you will successfully clear temporary files in Windows 10. And your computer will run faster as the new one! For other Windows Tips, you are welcome to visit PassFab password recovery website for help.