However, using a Microsoft account makes us hard to make sure that our private data is safe and won't be exposed. Many Microsoft account users are in this position, therefore, I hope this guide would be helpful to permanently delete Microsoft account to ensure the privacy and security.
Way 1: The General Way to Delete Microsoft Account Permanently
In order to permanently delete Microsoft live account, you need to complete the three-in-all procedure, creating a local account, removing the Microsoft account and permanently delete Microsoft live account.
Step 1: Create a local account on your Windows 10 computer
To delete Microsoft account completely, firstly, you should create a new local account as you cannot delete the Microsoft account while you are signed into it.
Here are the steps to create a local account in Windows 10.
- 1) Click Start button and Settings button.
- 2)Then, you'll enter Settings menu, choose Accounts option to manage your accounts.
- 3) In Accounts option, select Your email and accounts tab. On the right hand, you'll see Sign in with a local account option. Please click this option to create a local account.
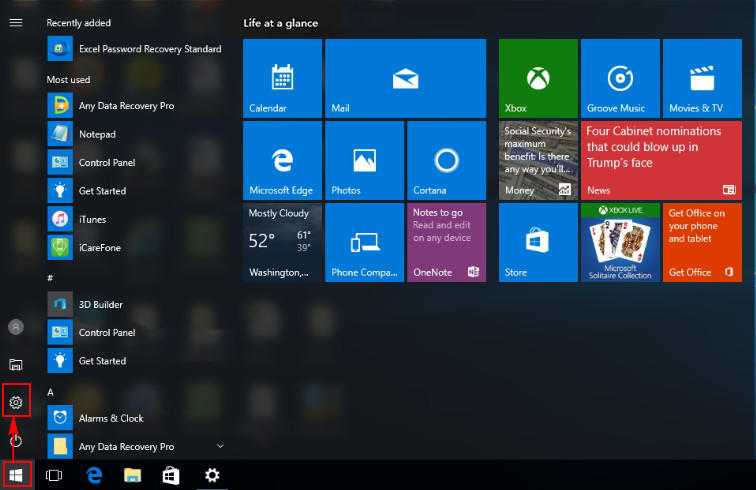
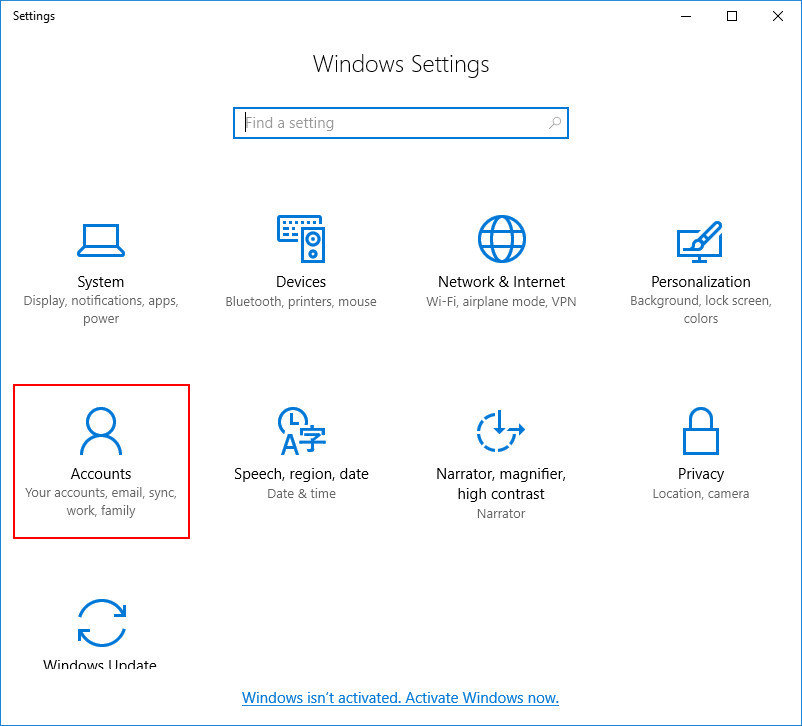
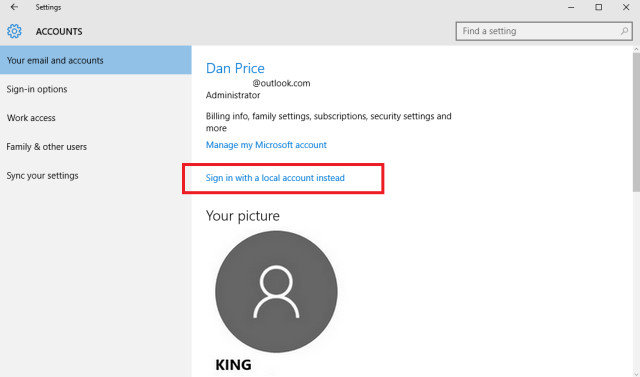
Step 2: Remove Microsoft account from Windows 10
How to delete Microsoft account in Windows 10? The two steps are as below.
- 1) When you finish creating a local account, you need to follow the same path: Settings-Accounts-Your email and accounts to remove Microsoft live account. At this time, you should scroll down the page, at the right lower place, you'll see the Remove button in Accounts used by other apps section. Then, please click Remove button.
- 2) Now, the Microsoft account has been removed from your Windows and you'll see logon interface below.
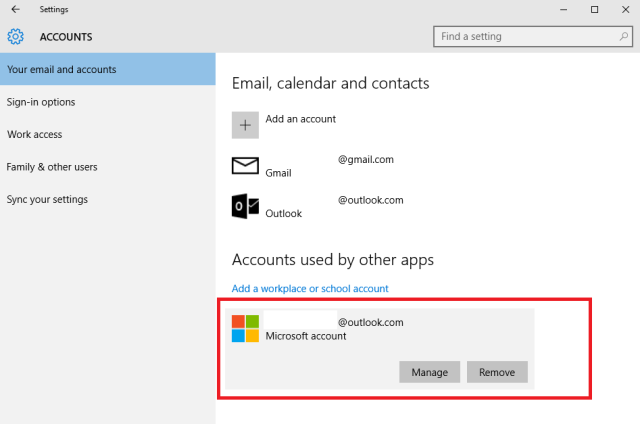
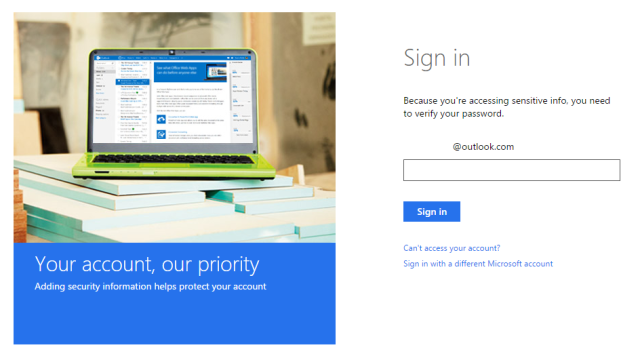
Step 3: Permanently delete Microsoft account
When you have removed Microsoft account from Windows 10, there are some further steps you need to do to delete Microsoft account completely. Deleting any credit card info that saved in the Windows Store, emptying all emails and trash, removing private and sensitive data from Drive and backing up important data as the following operations will permanently delete the Microsoft account and all the data in the account will be erased and become unrecoverable.
Follow the detailed operations below to delete Microsoft account permanently.
- 1) Navigate to login.live.com in your web browser and enter your login info.
- 2) Click Security&privacy tab on the top of the interface and then click More security settings option at Account security section.
- 3) At the bottom of the page, click Close my account. You'll be warned by Microsoft that if you make sure that you want to completely delete the Microsoft account. If you do, just click Next button.
- 4) Then, tick all the checkboxes to confirm again the Microsoft live account will be permanently deleted. In the end, click Mark account for closure button and you'll be prompted that you still have 60 days to wait to truly delete Microsoft account.
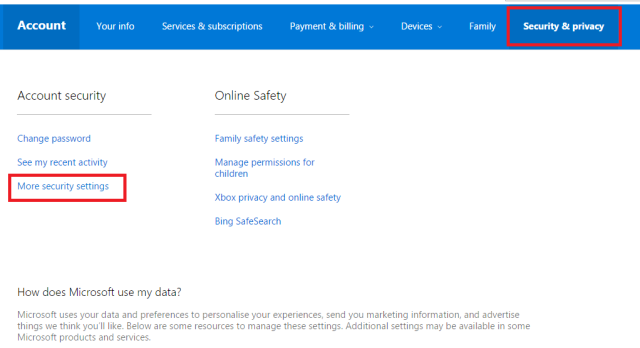
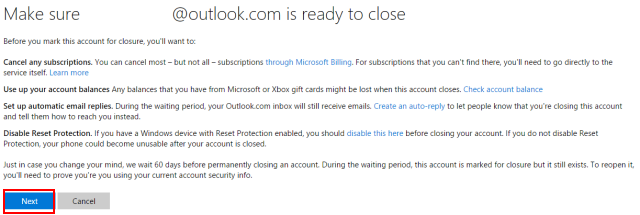
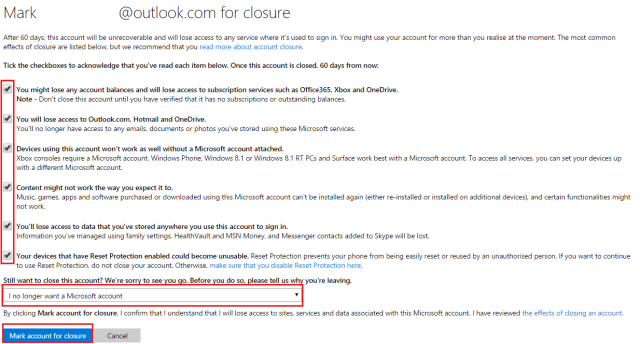
Way 2: The Quick Way to Delete Microsoft Account Completely
How to delete Microsoft account completely? Here is another way for your reference. Windows Password Recovery Tool allows you create a new local and delete Microsoft live account completely just by a few clicks. This can be very quick and effective.
Step 1: Create a new local account
- 1) Select the Windows installation tab to create a new account, and then choose "Create a new account". Click "Next" to proceed.
- 2) Please enter new User Name and Password as you like, then click "Next" to proceed.
- 3) The program will show you that the account has been successfully created and click Reboot button to restart your computer.
- 4) Eject the CD/DVD/USB flash drive and click Restart Now to restart your computer.
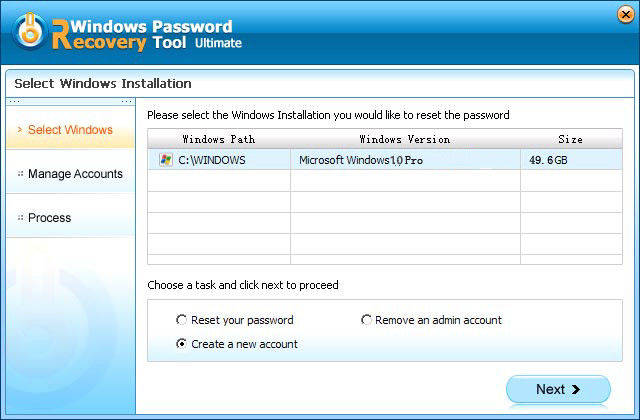
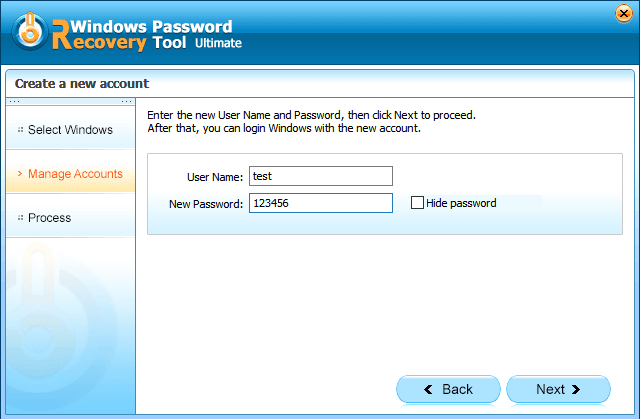
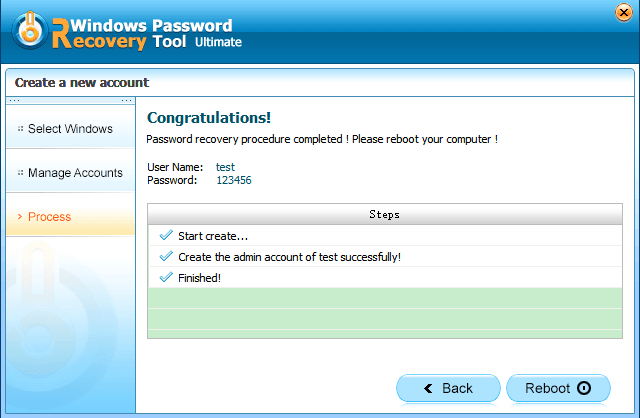
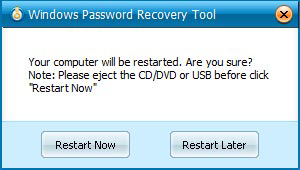
Now, you've created a new local account and you can log in Windows 10 with the new username and password.
Step 2: Delete the Microsoft account completely
Before this operation, please make sure that you've backed up your important data to your other storage device all the data in the deleted Microsoft account will disappear after removing Microsoft account from Windows 10 completely.
- 1) Select Windows installation tab, check Remove an admin account option and then click Next button to proceed.
- 2) Find your Microsoft account that you want to remove in the list, select it and then click Next button.
- 3) The program will prompt you that your Microsoft account has been removed successfully. And you can restart your computer and you'll find your Microsoft account is gone.
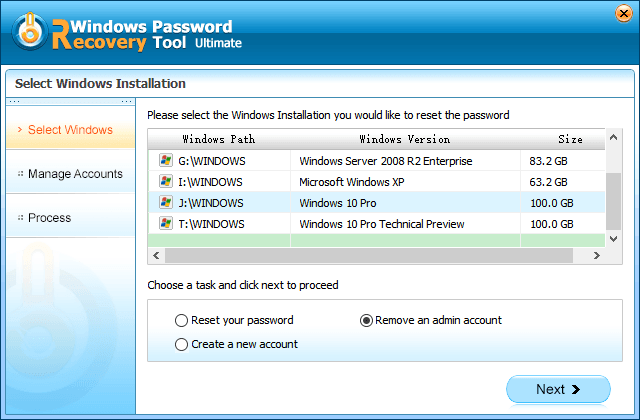
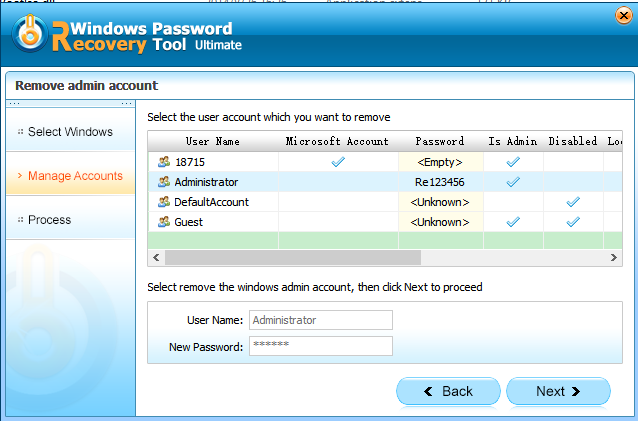
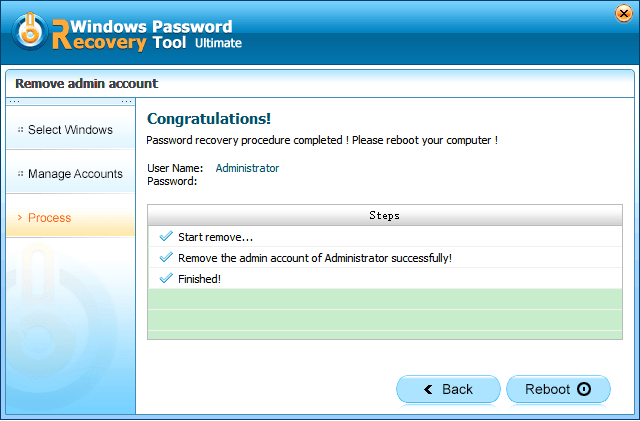
The above are the operations in Windows Password Recovery Tool. And you'll find it's really user-friendly when you use the program.
World's 1st Windows Password Recovery Software to Reset Windows Administrator & User Password.
Free Download Free Download