Turn on your computer but the Windows 10 refuses to boot up? "Windows 10 won't boot"; is common issue that can be caused by many reasons. But don't panic, although the problem could be serious, it's more likely that it's an issue you can deal with yourself. Here are the top 3 ways to fix Windows 10 won't boot up on PC.
Solution 1: Fix Windows 10 Won’t Start with Automatic Repair
Windows 10 won't boot after reset/update? A startup repair can easily fix problems that keep Windows from loading. Now follow steps below to boot your PC into recovery environment and perform a startup repair for it.
- Turn your computer on and off three times. While booting, make sure you turn off the computer when you see the Windows logo.
- After the third time, Windows 10 will boot into diagnostics mode. Click Advanced options when the recovery screen appears.
- Now click on Troubleshoot -> Advanced options -> Startup Repair and follow the wizard to have a fix for your computer.
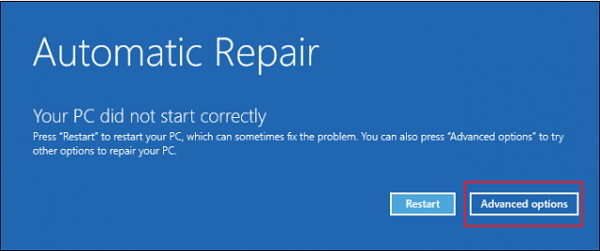
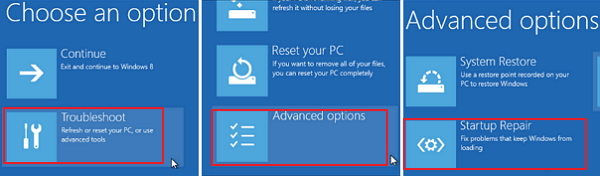
Solution 2: Fix Windows 10 Failed to Boot with Command Prompt
If you failed to use solution 1 to repair Windows 10 won't boot, and you have the Windows 10 installation media or Windows 10 bootable disk in hand, then you can boot to the Command Prompt to have a fix.
Set the BIOS setting to boot your PC from Windows installation media and choose the Repair Computer option > Troubleshoot > Advanced Options > Command Prompt.
Type BOOTREC /FIXMBR and hit <Enter> to fix any corruption issues with the master boot record. If all goes well, you should see The operation completed successfully.
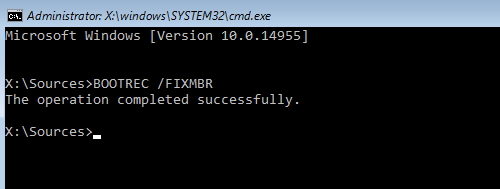
Type BOOTREC /FIXBOOT then hit <Enter> to write a new boot sector on the hard disk if Windows detects damage.
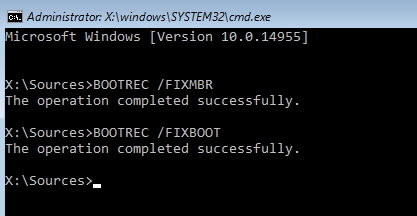
Type BOOTREC /RebuildBcd then hit <Enter> to restore boot entries for older versions of Windows if you have a dual boot configuration. This is especially useful to fix Windows 10 won't boot due to Boot Manager is missing.
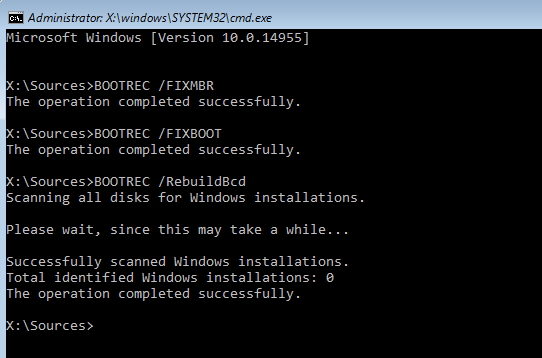
Solution 3: Fix Windows 10 Won’t Boot Up with Windows Boot Genius
Windows 10 won't start or even safe mode? Windows 10 won't boot with black screen? Don't worry! Windows Boot Genius gives you the ultimate solution to fix Windows 10 boot errors, Windows 10 won't boot with blue/black screen, Windows 10 won't start after update/reset, etc.
- Run Windows Boot Genius and insert a blank CD or USB into the workable computer and click “Burn” to create a bootable CD or USB.
- Insert the bootable CD or USB to your problem computer and press F12 (the key is according to your mainboard) to access the Boot Menu. Select the CD or USB as the first boot device.
- When successfully get into WinPE environment, you will see the icon of Windows Boot Genius. Launch Windows Boot Genius to get into Windows Rescue mode. In the Function Center, you can do:
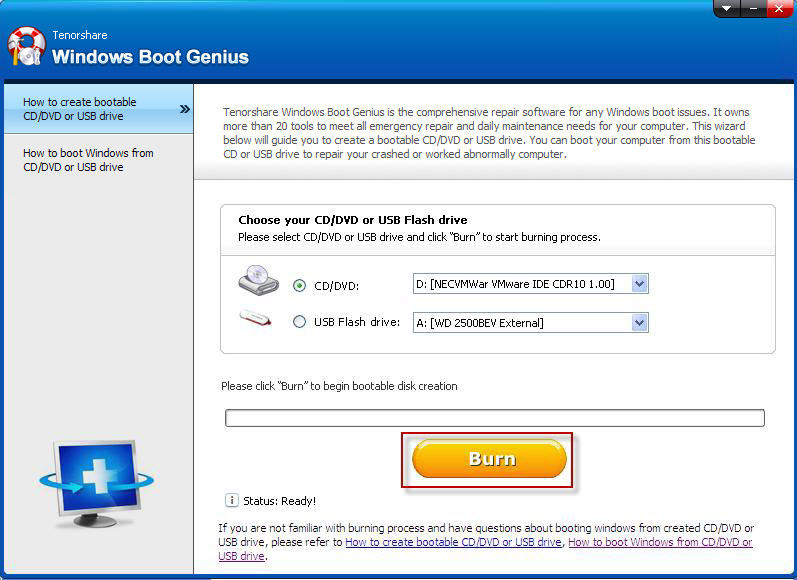
Boot File Recovery: Recover missed or corrupted boot files when you see error messages like "Missing or corrupt file C: \Windows\System32\Config\System".
Boot Sector Recovery: Recover damaged boot sector when your computer failed to boot NTLDR or BootMGR file.
MBR Recovery: Locate Master Boot Code in system partition's boot sector correctly and add an active partition if the first hard disk on the system does not contain one.
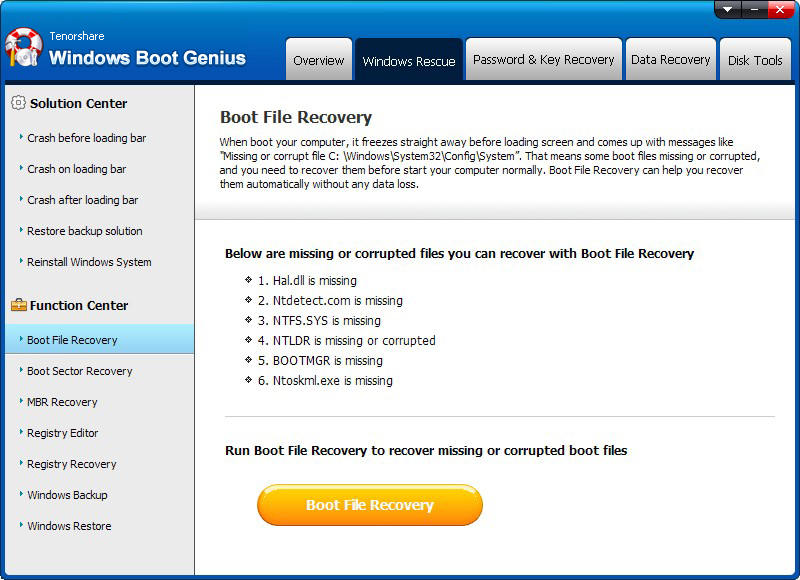
We hope the solutions outlined here would help you solve the problem that Windows 10 won't boot and if you have other issues, please leave a message at the comment area.