It is always a good idea to keep your Windows 10 based computer protected with a password. However, there are times when password protection is not necessary, and you may want to remove the password from your machine. There are various ways to turn off password Windows 10 and the following guide teaches you how you can disable multiple types of passwords on your computer.
In the following guide, you will learn how to turn off password on Windows 10 where passwords are in the form of PIN, picture, and normal forms. At the end of the guide, you will have a computer with no password on it, so you can easily get into your account without the need to recall and enter a password on the login screen.
- Part 1. How to Turn off Microsoft/Local Account Password on Windows 10?
- Part 2. How to Turn off PIN Sign-in Password on Windows 10?
- Part 3. How to Turn off Picture Password Sign-in on Windows 10?
- Part 4. How to Turn off Password on Windows 10 If You Forgot It?
Part 1. How to Turn off Microsoft/Local Account Password on Windows 10?
If you would like to turn off the password for your local user account on your computer, you can do so by following the following steps.
Note that you can't remove your password if you're using a Microsoft account. If you're using a Microsoft account and still want to do this, you'll need to revert your account to a local one.
Step 1. Launch the Settings app by pressing Windows + I button at the same time. Click on Accounts when the app opens to access your account settings.
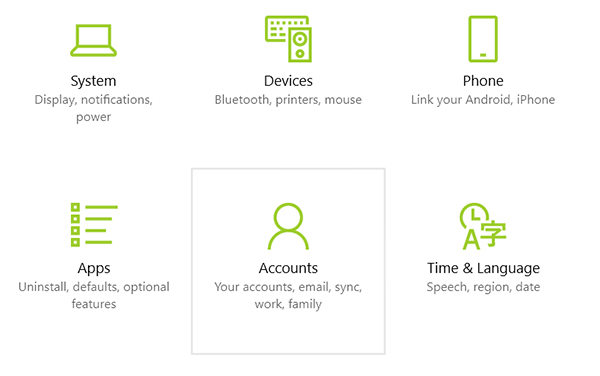
Step 2. On the screen that follows, click on the option that says Sign-in options in the left panel. Then, click on the button that says Change beneath Password in the right panel.
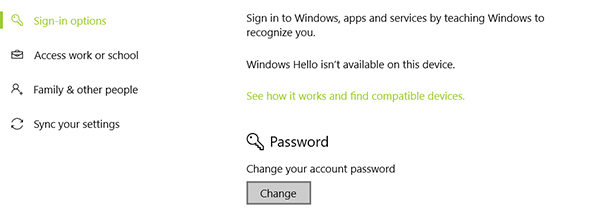
Step 3. Enter your current password to continue. Then, when the new password screen appears, leave all the fields blank and click on the Next button.
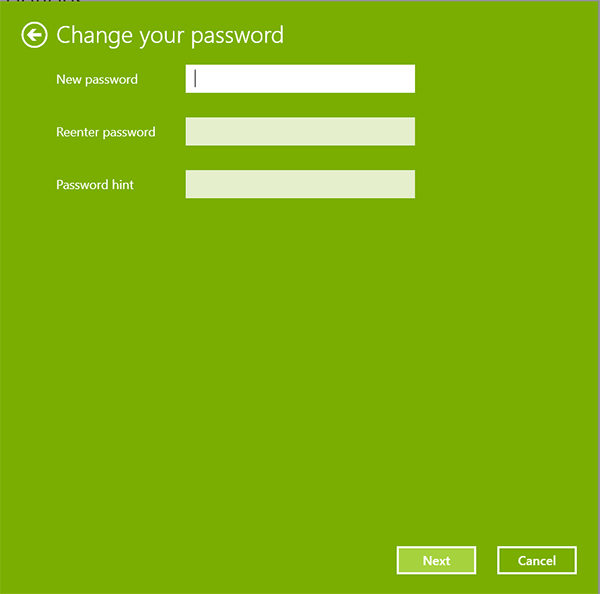
That's all. It should turn off password on Windows 10 for your user account. You will no longer have to input a password to log-in to your account on your computer.
Part 2. How to Turn off PIN Sign-in Password on Windows 10?
If you have the PIN method enabled for your account, you need to use your PIN to log-in to your account each time you boot your machine. Fortunately, it's pretty easy to get the PIN removed from your account and the following shows how to do it.
Step 1. Press the Windows + I key simultaneously to open the Settings app on your computer. Click on Accounts when then app opens on your machine.
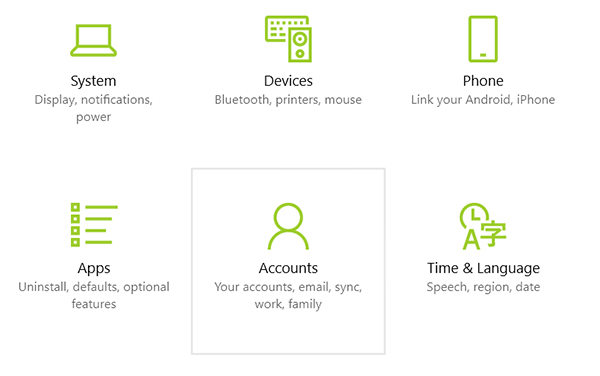
Step 2. Click on Sign-in options on the following screen and then hit the button that says Remove in the PIN section. It should remove the PIN for your account.
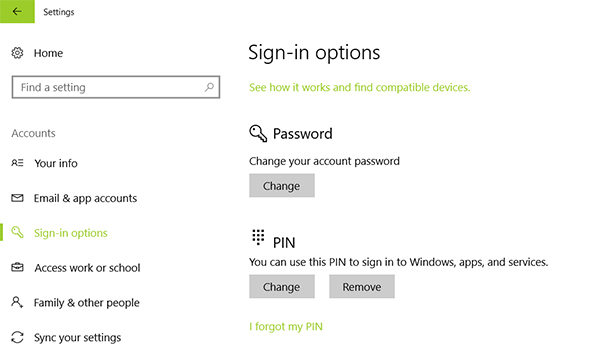
You are all set. The PIN protection has been successfully turned off for your user account on your Windows 10 computer.
Part 3. How to Turn off Picture Password Sign-in on Windows 10?
Picture password lets you sign-in to your account using a picture. If you no longer want this option of sign-in on your computer, you can have it disabled by following the following steps.
Step 1. Open the Settings app on your computer by pressing Windows + I key at the same time. Select the Accounts option to be taken to the account's settings menu.
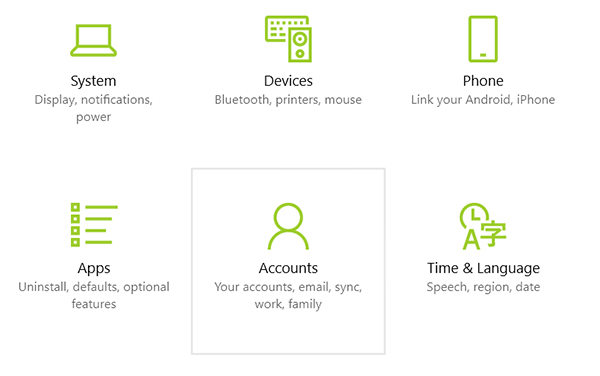
Step 2. Click on Sign-in options in the left panel and then click on the Remove button beneath Picture password in the right panel.
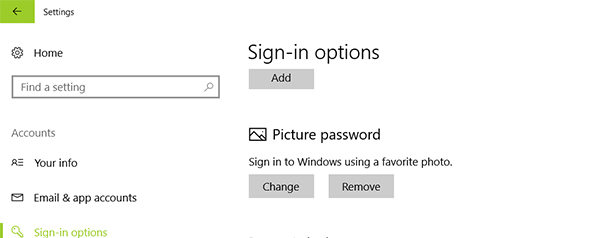
It will turn off login Windows 10 picture password for your account on your PC.
Part 4. How to Turn off Password on Windows 10 If You Forgot It?
If you ever find yourself in a situation where you forgot the password for your account and you cannot get into your account, you can use a dedicated software to disable the password for your account.
Enter Windows Password Recovery Tool, a software that enables you to turn off passwords for any of the user accounts on your Windows based computer. By turning off a password, you can get into your chosen account without knowing the password for the account.
The following shows how you turn off screen lock and password for an account using this software:
Step 1. Put in a blank CD/DVD/USB flash drive into one of the ports on an accessible computer. Download the software, open it, select your drive in it, and click on Burn.

Step 2. You now have a bootable media drive ready with you. Use it to boot your PC. Choose your Windows installation, checkmark Reset your password, and click on Next.

Step 3. Select your user account, checkmark Remove the password, and click on Next. The software should remove the password from your account.

You have successfully turned off your password on your Windows 10 PC.
If you wish to turn off lock screen Windows 10 so you go straight to your desktop, the above guide should help you disable various types of passwords for your account to help you do your task.
World's 1st Windows Password Recovery Software to Reset Windows Administrator & User Password.
Free Download Free Download