How often is it that you are faced with a problem as mentioned above? You would be surprised to know that losing Windows 10 laptop password is more common than one can imagine. During an emergency situation, this becomes even more of a problem. Are you one of those people who are facing the situation of Windows 10 lost password? You can try out the simple solutions detailed below to get access to your system again.
- Case 1: Windows 10 Lost Admin Password, No Password Reset Disk
- Case 2: Reset Lost Admin Password Free Online If You Use Microsoft Account
- Case 3: Reset Lost Windows Password Windows 10 with Password Reset Disk
- Case 4: Recover Lost Windows 10 Password with Security Questions
Case 1: Windows 10 Lost Admin Password, No Password Reset Disk
If you are in the situation of Windows 10 lost admin password and do not have the password reset disk, you can make use of a professional tool which has been designed specifically for this purpose. Windows Password Recovery Tool is one of the best tools which you can use in such cases. This tool can help you gain access to your system without reformatting or reinstalling your laptop. You can make use of the steps below to know how you can use this tool to reset your system password.
World's 1st Windows Password Recovery Software to Reset Windows Administrator & User Password.
Free Download Free DownloadStep 1. Download and run the software on an accessible computer. Insert a blank CD/DVD/USB flash drive into it, select the drive in the software, and click on the Burn button.

Step 2. Boot your computer from the newly created bootable drive. When your computer boots from the bootable drive, select the installation and click on the option "Reset your password" and then on "Next".
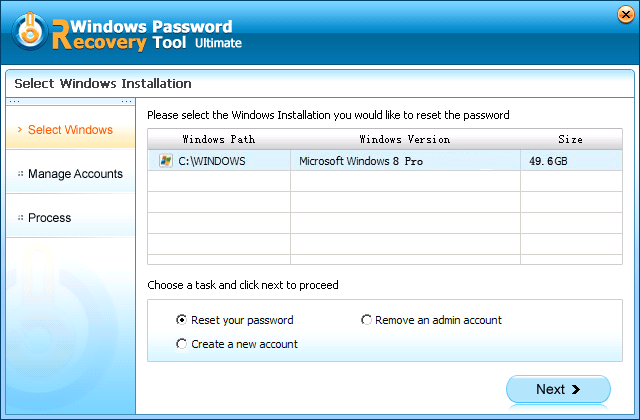
Step 2: After this, click on the account on your PC for which you want to reset the password and key in the new password in the space provided.

Step 4. Your password would have been changed successfully, click on "Reboot" to restart your system.

You can now key in the new password to access your Windows 10 system.
Case 2: Reset Lost Admin Password Free Online If You Use Microsoft Account
If in case you use a Microsoft account and have the login details for the same, you can use the Microsoft account to reset the lost admin password of your Windows 10 system. You can follow the step by step guide given below to use your Microsoft account to reset your laptop admin password if you have lost administrator password Windows 10.
Step 1: By making use of another system, login to your Microsoft account by navigating to https://account.live.com and entering your login details.
Step 2: Out of the three options being displayed, click on "I forgot my password" and then proceed to click on "Next".
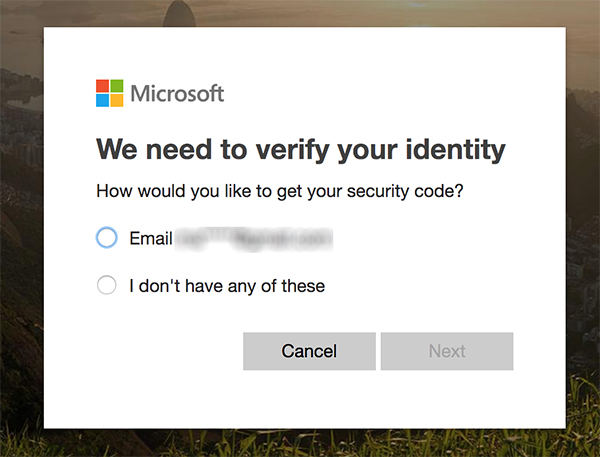
Follow the next steps carefully as shown on the screen
Case 3: Reset Lost Windows Password Windows 10 with Password Reset Disk
You can use the password reset disk to reset the Windows system password which is the official way of recovering a lost password when you are in a situation of lost my Windows 10 password. This method works only if you have created a password reset disk prior to losing your password. Follow the steps below to know how you can reset lost Windows 10 password using password reset disk.
Step 1: Once you enter the wrong password on the main screen, the "Reset Password" option will appear below, click on it.
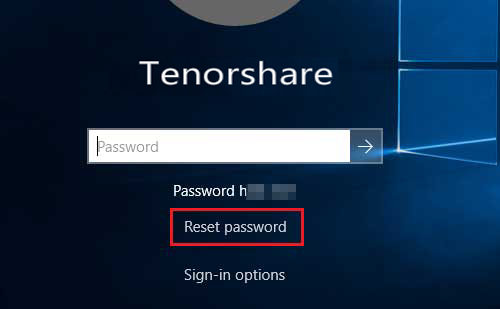
Step 2: On the password reset wizard window, click on "Next".
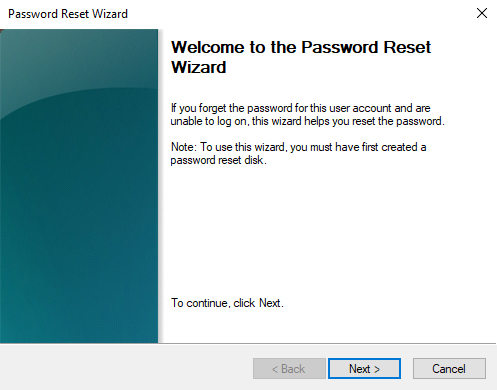
Step 3: Scroll down the drop down menu and choose the disk which has the "userkey.psw" file and continue further to click on "Next".
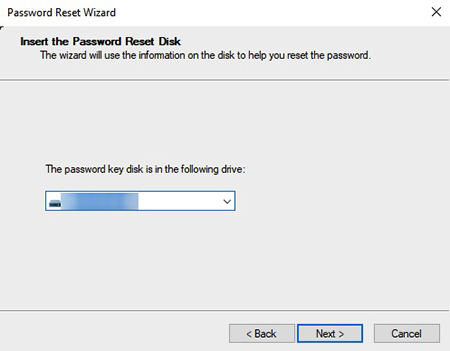
Step 4: Type the new password and the password hint and click on "Next".
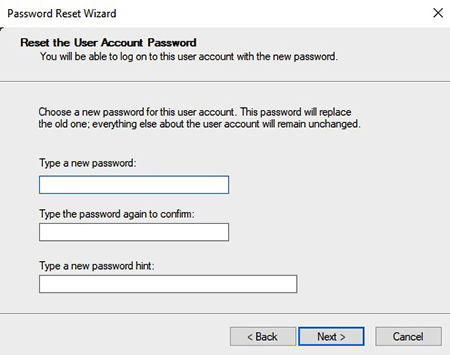
Step 5: After getting the confirmation that the password of your system has been reset, click on "Finish".
Now, with the created password login to your system.
Case 4: Recover Lost Windows 10 Password with Security Questions
A new feature of security questions has been recently introduced to Windows 10 starting with the build 17063. If you have lost Windows password Windows 10, this method of resetting the Windows 10 lost password is one of the easiest ways. Here's how you can do this.
Step 1: After you enter a wrong password on your system, an option "Reset Password" gets displayed at the bottom, click on it.
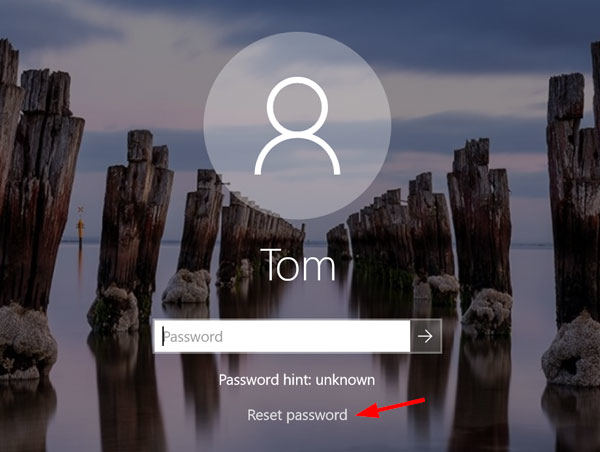
Step 2: Several security questions will be displayed on the screen and you would be prompted to answer them.
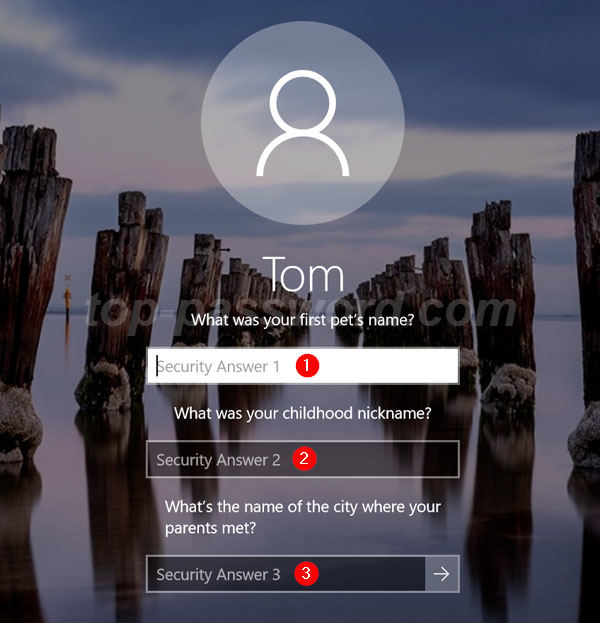
Step 3: If you successfully answer all the questions correctly, a page where you can generate new password will be displayed.
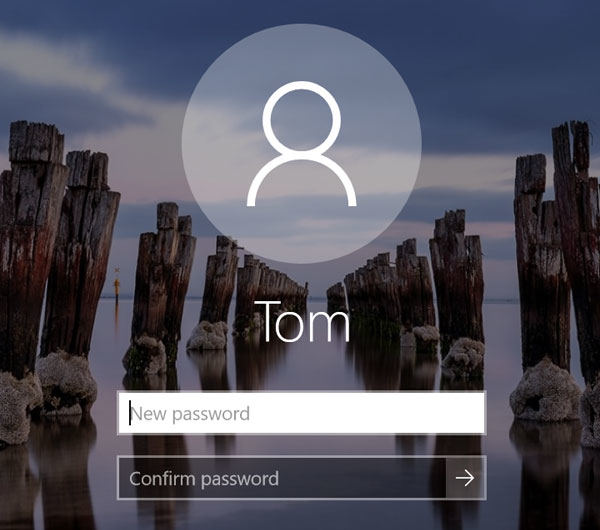
Now, simply login to your computer system with the password you created.
Conclusion
Losing the password to your system is a very irritating situation as you suddenly get locked out of your computer and you would not be able to access any information or data stored in it. But these methods above can help you right away. In our opinion, go for Windows Password Recovery Tool as it offers the best features and commendable 100% recovery rate. It is easy to operate and you won't need any technical knowledge to make it work.
World's 1st Windows Password Recovery Software to Reset Windows Administrator & User Password.
Free Download Free Download