While your Windows PC is supposed to let you in upon entering the correct password for your user account, some of the users are facing issues and their Windows 10 password not working. If you are one of those users and you are unable to get into your account, you may want to find a solution as soon as possible. As long as the password remains dysfunctional, you will not be able to use any of the files and features on your computer.
All hope is not lost as there are a few methods available to help you get your password to work on your Windows 10 computer. What most of these methods do is they let you fix any issues related to your password so you can get into your account on your machine. All the methods are easy to follow and you should be done with any of them in no time.
Let's check out various ways to change user password Windows 10:
- Part 1. The Best Solution to Fix Windows 10 Password Not Working
- Part 2. Other Workarounds You May Try
Part 1. The Best Solution to Fix Windows 10 Password Not Working
Since the issue is with the password that you use to log-in to your machine, what if you could remove the password from your account and then log-in? Well, there is a software that lets you do just that.
Enter Windows Password Key , a software that allows you to remove passwords without logging-in to the user accounts on your Windows based computers. It works off of an independent media drive and lets you change as well as completely remove passwords from your user accounts on your computer.
You can use the software to remove the password from your account and you will be able to access the account without a password. Let's check out how you can fix the Windows 10 login password not working issue with the aforementioned software:
Step 1. Plug-in a blank USB flash drive or a blank CD/DVD into an accessible computer. Obtain the software from its official website, select your media drive in the software, and click on the Burn button.

Step 2. Use the newly created media drive to boot your computer from. Select your Windows installation on the first screen and choose "Reset your password". Click "Next" to proceed.

Step 3. On the following screen, click on your user account in the list. Select "Remove the password" and click "Next" to proceed.

Soon you will find that the software has removed the password from your user account. You may now reboot your computer and log-in to your user account without a password. Your Windows 10 login not working issue should now be gone.
Part 2. Other Workarounds You May Try
In a rare case where the above method does not work for you, we have a few more workarounds for you to try to resolve the password issue on your Windows computer.
Method 1. Reset Windows 10 Password with Admin Account
Each time you install a version of Windows on your computer, a default admin account gets created on your machine. This account remains hidden until and unless you make it visible by modifying the settings on your computer.
If you are having trouble logging-in to your account on your machine, you can use the built-in admin account to log-in to the machine and remove the password from your problematic account. That way you will then be able to access your problematic account and it will no longer be any problematic as its password would have been removed.
Method 2. Reset Windows 10 Password Online
As long as you have linked your Microsoft account with your Windows 10 computer, you can change or reset the password for your account online. All you need to do is visit the Microsoft website and follow the password reset procedure. The following is how you do it:
Step 1. Open a browser on your computer and head over to the Microsoft password reset webpage. Enter in your username and click on the button that says Next.
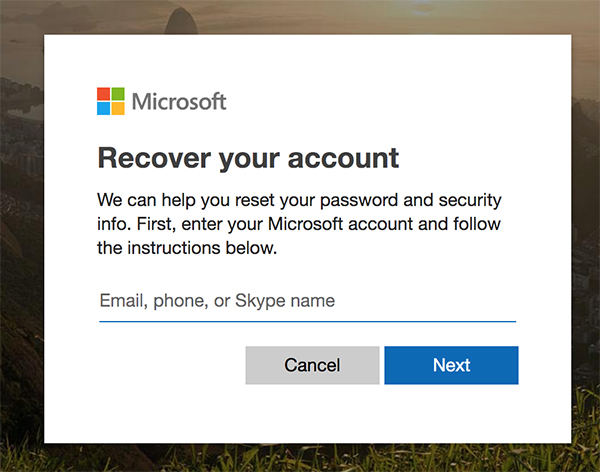
Step 2. Choose a recovery method for your account where Microsoft will send a code.
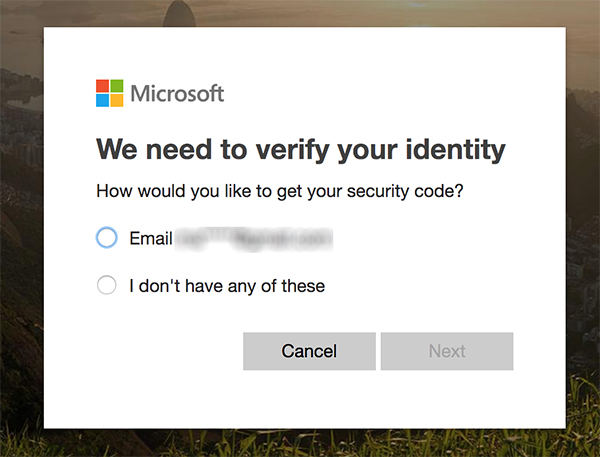
Step 3. Enter in the code you received on your recovery method and you should be able to reset your account password.
You are all set. Your password should be reset and you should be able to access your account. That is how you resolve your Windows 10 PIN not working issue.
Method 3. Reset Windows 10 Password with Password Reset Disk
If you have a Windows password reset disk with you, you can use it to reset the password for your account. The following is how you do it on your Windows 10 computer.
Step 1. Plug-in the password reset disk media drive into your computer and click on Reset password on the login screen.
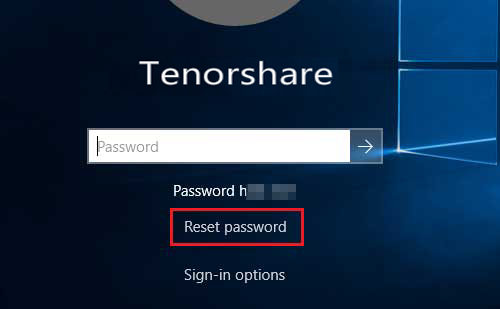
Step 2. Hit Next on the following screen to continue with the reset procedure.
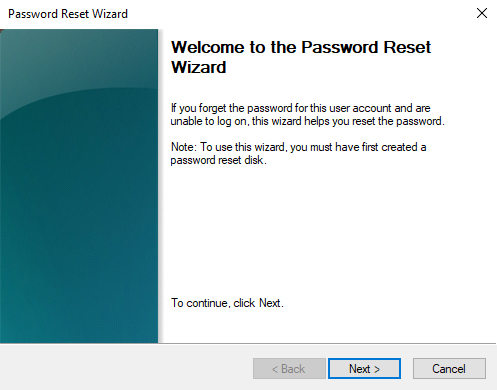
Step 3. Choose your password reset disk from the dropdown menu and hit Next.
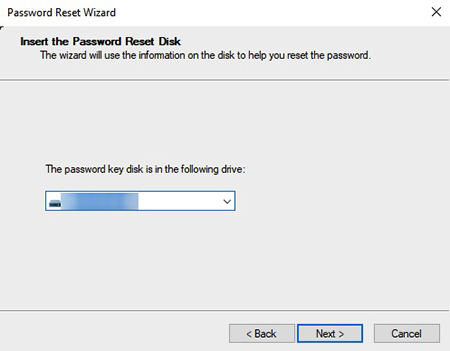
Step 4. You may now enter a new password for your account. Do so and hit Next.
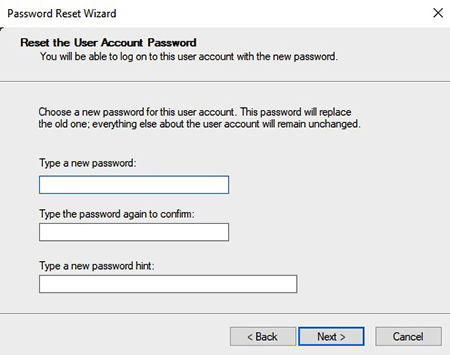
That's all there is to it. You have created a new password replacing your old problematic password for your account.
That should have resolved your Windows 10 PIN login not working issue.
If you are troubled by the Windows 10 password not working issue on your computer, the above guide provides you with multiple methods to get rid of the issue on your machine. It will certainly help you out with the password issue on your computer.
World's 1st Windows Password Recovery Software to Reset Windows Administrator & User Password.
Free Download Free Download