The password on your Windows 7 system can be changed pretty easily by using several methods. One of these methods is by making use of command prompt which will be discussed in detail in this article. It is also possible that you may have lost the password of one of the profiles on your Windows 7 system; even then these methods can come handy. Using command prompt is a sure shot way of safely resetting the password for your Windows 7 system. Read on to know how to reset Windows 7 password using command prompt.
- Part 1: Reset Windows 7 Password using Command Prompt When You are Logged on
- Part 2: Reset Windows 7 Password using CMD from Safe Mode on Locked PC
- Part 3: Reset Forgotten Administrator Password Windows 7 with CMD Using Startup Repair
- Extra Tip: The Easiest Way to Reset/Remove Windows 7 Password
Part 1: Reset Windows 7 Password using Command Prompt When You are Logged on
If you can access your administrator profile on the Windows system then you can make use of this method to reset the existing password of your system. You would first have to open the administrator profile and then run command prompt. You can follow the steps below to know how to reset administrator password Windows 7 command prompt.
Step 1: Click on "Start" icon and then key in "cmd" in the search box and after this run as administrator.
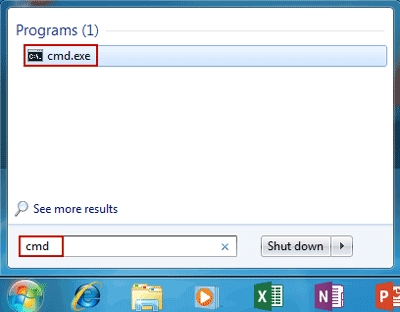
Step 2: On the Pop-up box, click on "Yes" to run the command prompt.
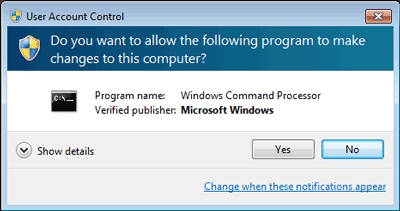
Step 3: Enter the following command,
net user
Step 4: You can see all the user accounts here, now select the user account for which you want to change the password and key in the following command and then press the "Enter" key,
net user <user profile name> <new password>
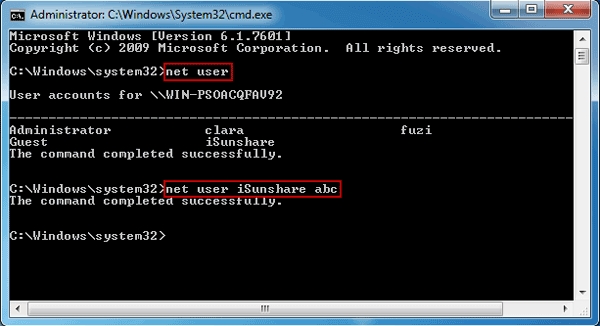
The password for that particular account would be changed successfully with the help of Windows 7 password reset cmd.
Part 2: Reset Windows 7 Password using CMD from Safe Mode on Locked PC
If in case you are locked out of your PC then you can use the following steps to know how to reset Windows 7 password command prompt in Safe Mode.
Step 1: While starting your system, keep pressing F8 continuously.
Step 2: The Advanced Boot Options screen will appear, select "Safe Mode with Command Prompt" here and press the "Enter" key.
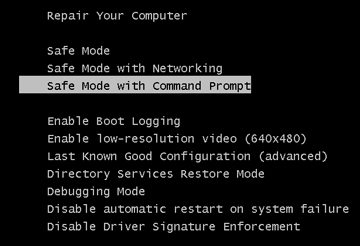
Step 3: Now key in the following command to see all the available user profiles,
net user
Step 4: Use the name of the user profile for which you want to reset the password and type the following command,
net user <user profile name> <new password>
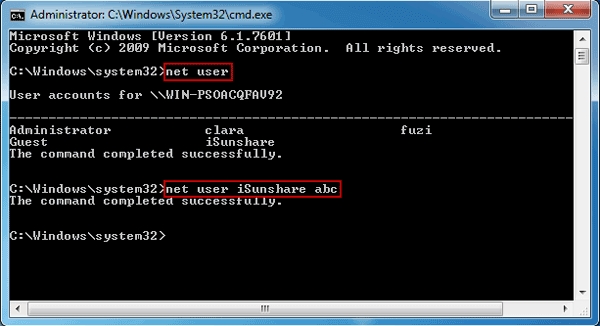
Now, use this newly created password to log in to the selected user profile successfully.
Part 3: Reset Forgotten Administrator Password Windows 7 with CMD Using Startup Repair
The method of resetting the password for Windows 7 with CMD using startup repair is a bit complicated but you can still use this method in case you have forgotten the password of administrator. Follow the steps below to know how to reset Windows 7 administrator password using command prompt with startup repair.
Step 1: Start your computer system normally and as soon as you see "Starting Windows", hold the "Power" button of your system for a few seconds till the system force shuts down.
Step 2: If you have forgotten the admin password, select "Launch Startup Repair" from the two options available on the screen.
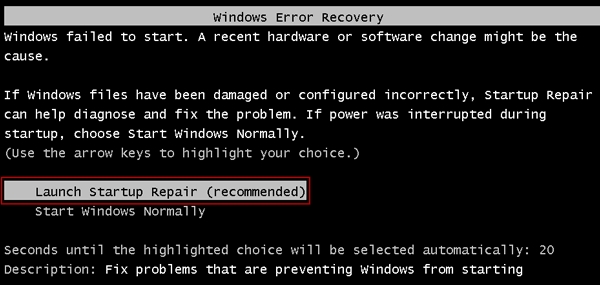
Step 3: When the startup repair fails to repair the computer system automatically, select "View problem details" on the pop up box.
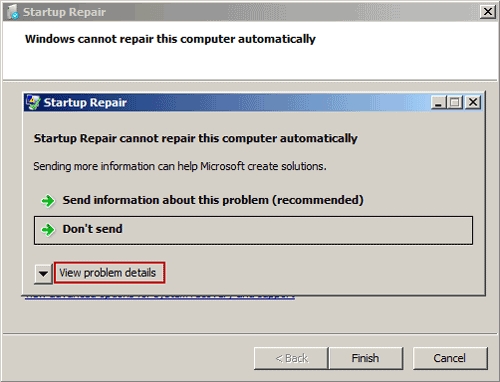
Step 4: Click on the last shown link in order to open the privacy statement of Microsoft in Notepad.
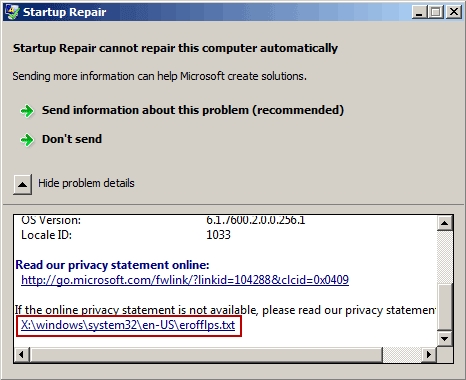
Step 5: From the top menu, click on "File" and then select "Open".
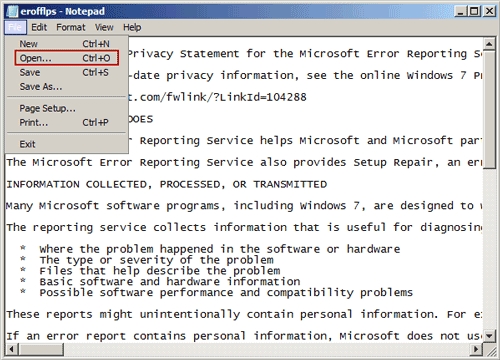
Step 6: From the drop down menu in front of "Files of type" at the bottom, select "All Files".
Step 7: Navigate to "C:\windows\system32\sethc.exe".
Step 8: Rename the file as "sethc-copy".
Step 9: Scroll through the contents and find "cmd.exe" file and rename it as "sethc.exe".

Step 10: Close all the open dialogue boxes and click on "Finish" and the computer will restart.
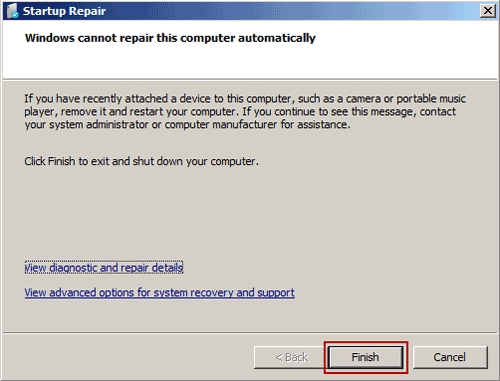
Step 11: As soon as you come to the login screen of Windows system, click the "Shift" key 5 times and command prompt windows opens.
Step 12: Use the steps like the previous methods in order to reset the password.
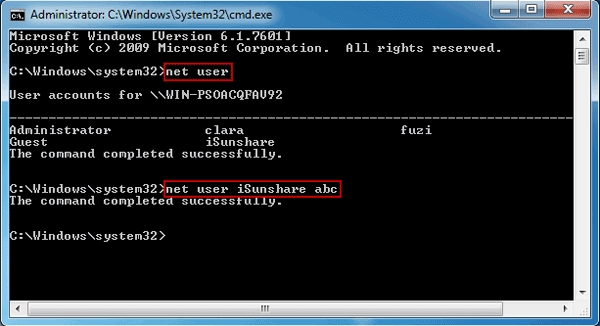
Restart your system and login using the new password.
Extra Tip: The Easiest Way to Reset/Remove Windows 7 Password
The easiest way in which you can either remove or reset the Windows 7 system password is by using Windows Password Recovery Tool. This is a highly effective tool which lets you remove or reset the Windows 7 system password without having to reinstall or reformat. Look into the steps below to know how you can reset or remove the system password using this tool.
World's 1st Windows Password Recovery Software to Reset Windows Administrator & User Password.
Free Download Free Download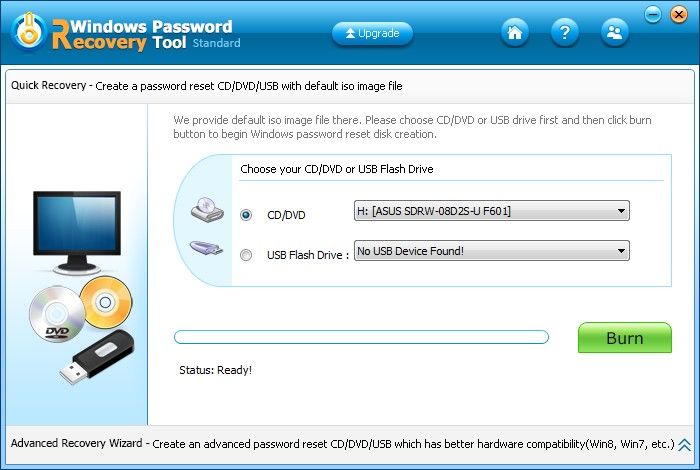
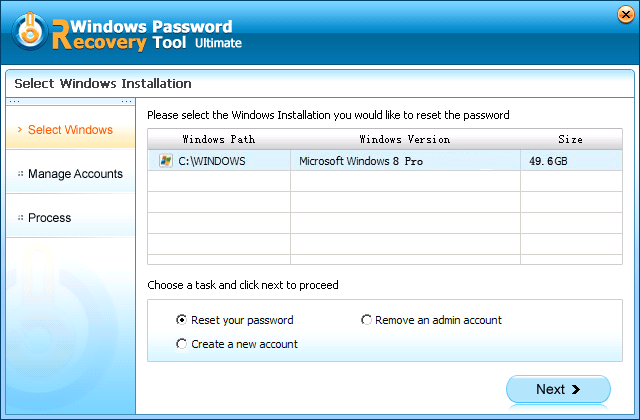

The new password would have been generated or would have been removed successfully. Click on "Reboot". Once the system restarts, use the new password to sign in successfully to your Windows 7 system.
Conclusion
As you can see, Windows Password Recovery Tool is the easiest method out there to reset Windows 7 password. Though the CMD method is effective, you might find it too intimidating as it requires some sort of technical knowhow. Thus, we highly recommend Windows Password Recovery tool just because it is user-friendly and very effective. No technical knowledge required! Go for it!
World's 1st Windows Password Recovery Software to Reset Windows Administrator & User Password.
Free Download Free Download