- Windows 7 keeps crashing or crashes randomly
- Windows 7 crashes after update
- Windows 7 crashes when playing games
- Windows 7 crashes on start up
- Windows 7 crashed and causing blue screen or black screen
- Windows 7 crashes after sleep
Someone of these problems are caused a by a newly installed software or update, all you have to do is to uninstall the software and restore to the old state before you made the update, if after all the efforts, your computer keeps crashing in Windows 7, and it's time you turned to Windows Boot Genius to fix Windows 7 crash.
How to Fix Crashed Windows 7?
Windows Boot Genius is a Windows 7 crashing fix tool that allows you do repair any error caused by computer crash before, in the middle of or after loading bar. Try the following steps if your Windows 7 crashed (The general idea is to create a Windows 7 fix boot disk for the computer to boot from, and then choose one mode of Windows 7 crash repair depending on what caused the crash in Windows 7, in this article, we'll demonstrate how to fix the crash before loading bar):
Step 1:
Start to fix Windows 7 crashes by downloading Windows Boot Genius free and launch it on another accessible computer.
Step 2:
Insert a blank CD/DVD or USB flash drive into your computer, check it, and click "Burn" to create a Windows 7 crash boot disk.

Step 3:
Press "F2", "F10" or "Delete" to enter BIOS setting, and choose your boot disk as your first boot device, save the setting and exit.
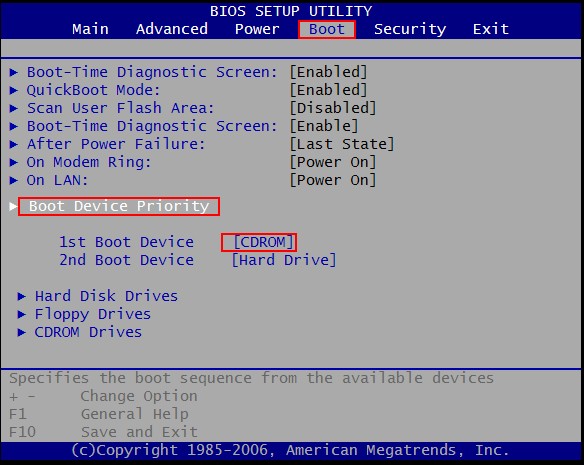
Step 4:
Insert your newly created boot disk, after loading, an icon will pop up, double click the icon to launch the software under Win PE. And then switch over to "Windows Rescue" menu and select "Crash before loading bar" under "Solution Center" menu, start to repair Windows 7 crash by choosing the appropriate solution according to your own situation, keep trying till your problem is solved.
