Steps to Create A Bootable USB from ISO in Windows 8.1
To burn an ISO file to a USB drive, you have to take advantage of an ISO to USB tool. The most easy-to-use one among what I tested is Windows Password Tool, it can help you burn or write ISO image files to USB flash drives or CD/DVD with just 1 click, you do not need to perform any settings. You can even create bootable Windows operating system disks by burning the Windows ISO image files using this program. It is faster than any program available online and you can even change the drive format to FAT 32, FAT, NTFS easily.
World's 1st Windows Password Recovery Software to Reset Windows Administrator & User Password.
Free Download Free DownloadStep 1:
Open Windows Password Recovery Tool program. There are two modes available to burn the bootable USB, the Quick Recovery and the Advanced Recovery, since the Advanced mode allows you to select the Windows version and burn bootable USB more quickly, so I will recommend you to choose the Advanced Recovery Wizard directly by clicking the link at the bottom.
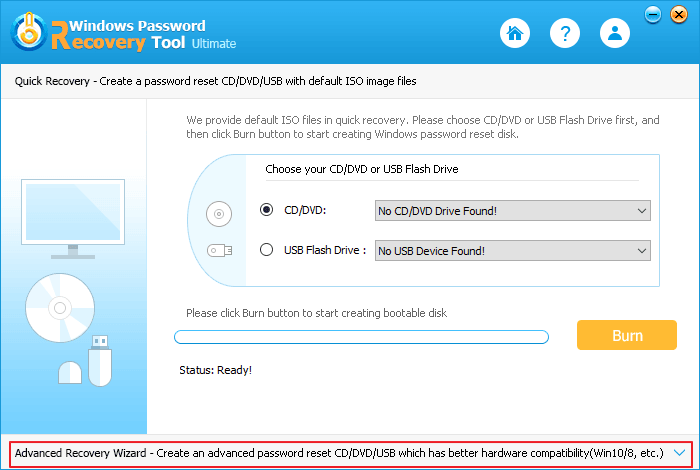
Step 2:
Next, select the Windows 8.1 for your computer, and choose USB flash drive to make boot drive.
Step 3:
Then click on "Burn" and then the tool will start to download system drives and you should only wait for a few minutes.
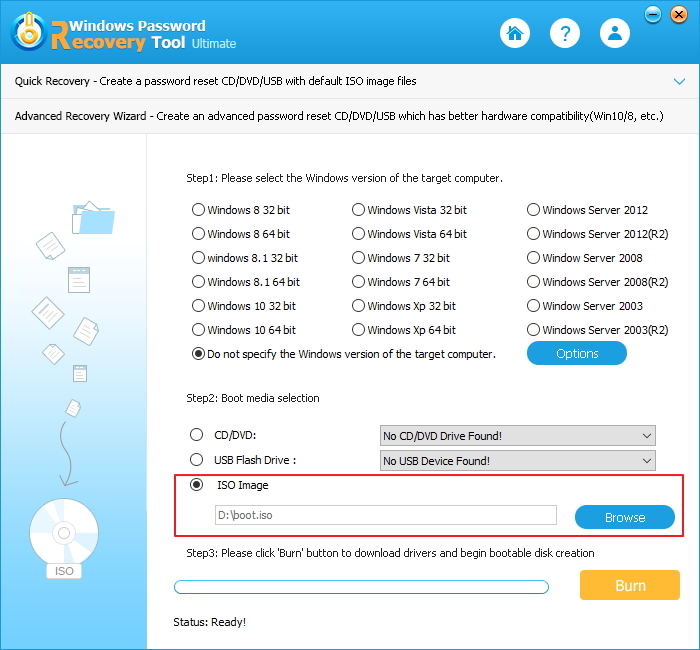
Step 4:
After system drives downloaded, click on "Yes" in the pop-up window. It will automatically start to create your password reset disk.
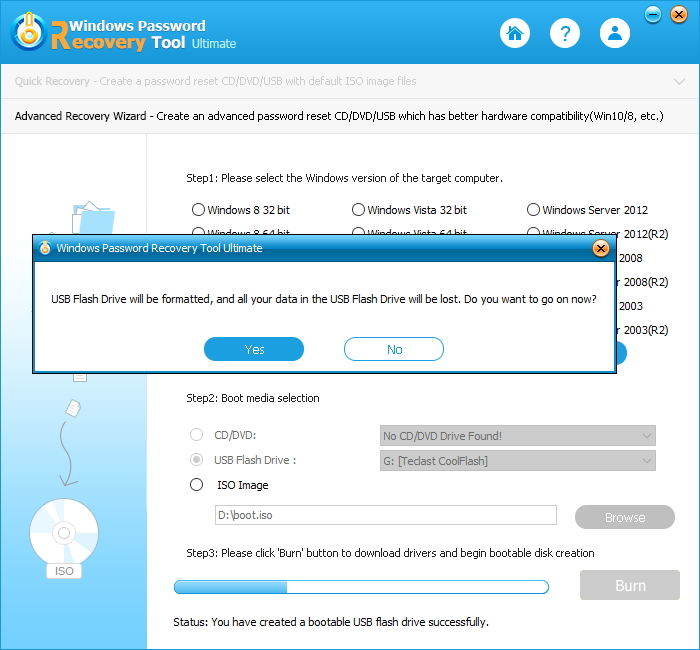
Remember that when you click Yes, all data preset on this USB will be deleted, so if you need to, you may back up your data first before using it.
Once the process is completed, you will have a bootable Windows 8.1stallation USB media in your hands, which you can use it to update and reinstall your current operating system. If you want to reset your Windows login password, Windows Password Tool is also your best choice, so go get one soon and give it a free try.
World's 1st Windows Password Recovery Software to Reset Windows Administrator & User Password.
Free Download Free Download