Why F8 Key Don't Work in Windows 8.1 and Windows 8?
Windows 8 hardware uses the UEFI replacement for the traditional BIOS. It boots so blisteringly fast that it theoretically gives you only 200 milliseconds to access the boot menu. Even the best key-tappers at Microsoft could only press a key once every 250ms - to access the BIOS, frantic tapping, luck, and several computer reboots were all necessary.
Don't miss: How to Access the Advanced Startup Option (Safe Mode) in a Windows 8.1/8 Computer?
How to Enable the F8 Key to Start Safe Mode in Windows 8.1/8?
Want to quickly access Safe Mode anymore by simply pressing the F8 key while Windows starts? Below I will tell you how to enable the F8 key in Windows 8.1/8 so you can quickly and easily access the Safe Mode boot options and other diagnostic tools. Moreover, by enabling this option on a dual-boot system with multiple operating systems, it will be easier to select the operating system to use when you start your computer.
- Press Windows Key + X and click on the Command Prompt (Admin) option to open the elevated command prompt window.
- At the command prompt type in the following command and then press the Enter key: C:\Windows\System32> bcdedit /set {default} bootmenupolicy legacy.
- Reboot your PC. If you press the F8 key during Windows boot, you should be able to access Safe Mode and all other Advanced Boot Options.
- If you wish to reverse the setting, type the following and hit Enter:
bcdedit /set {default} bootmenupolicy standard
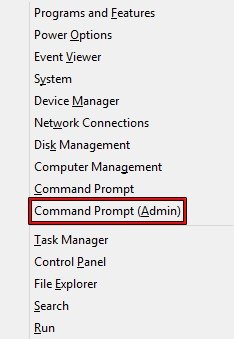
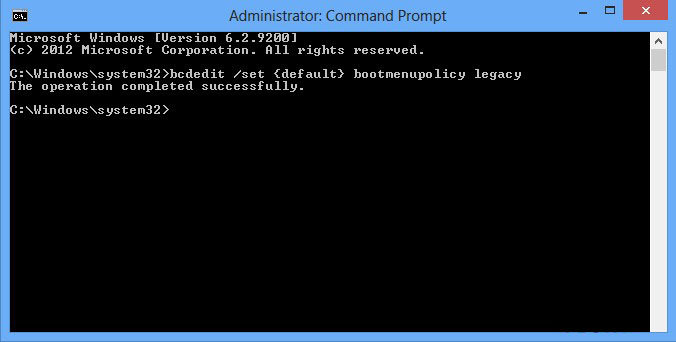
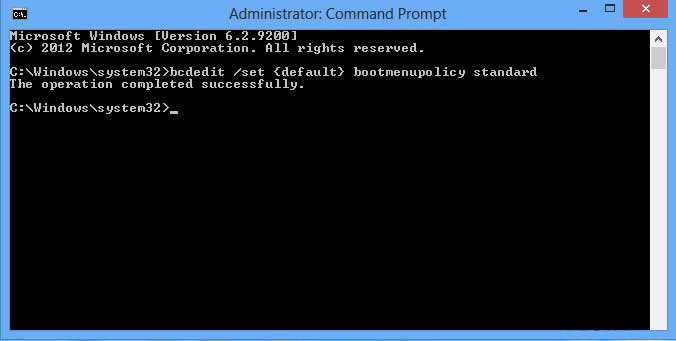
Now you must know how to enable F8 Key & Safe Mode in Windows 8.1 and Windows 8. Personally, I think access to diagnostic tools (Safe Mode) quickly is more important than shaving some seconds off of the time it takes Windows to starts.
World's 1st Windows Password Recovery Software to Reset Windows Administrator & User Password.
Free Download Free Download