In fact, Windows doesn't slow down if you just take care of your PC a little more. This article will advise you with certain tips on how to optimize Windows 8.1 for better performance, applicable on Windows 8 as well.
Tip 1: Limit Start up Programs
Many programs are designed to start automatically when Windows starts. These programs loading at Windows 8.1/8 Start up will certainly delay the operations and prevent system from booting fast.
Limit the startup to items of basic use to make Window 8.1/8 run faster.
How to do:
- Right-click on Taskbar and select "Task Manager" option. and click on Startup on the top menu.
- Locate the unnecessary startup programs and right click on it. Click Disable.
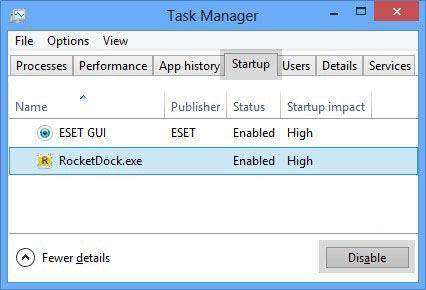
Tip 2: Stop Unnecessary Background Service
Both Windows 8 and 8.1 run several background services to carry a successful login session. However, these services may not be used through the entire login session but will eat up the memory to stay active.
So stop unnecessary background service to get an optimum speed for other program you in use.
How to do:
- Open My Computer and you can click on "Manage" button present in the ribbon.
- Once Computer Management window is opened, click on "Services and Applications -> Services" in left-side pane. It'll show the services configuration screen.
- Locate the services listed below, and double click to access their Properties.
Application Experience, Diagnostic Policy Service, Distributed Link Tracking Client, IP Helper, Offline Files, Program Compatibility Assistant Service, Portable Device Enumerator Service, Secondary Logon, Security Center, Windows Error Reporting Service, andWindows Image Acquisition (WIA). - On the General tab next to Startup type, choose to set Manual.
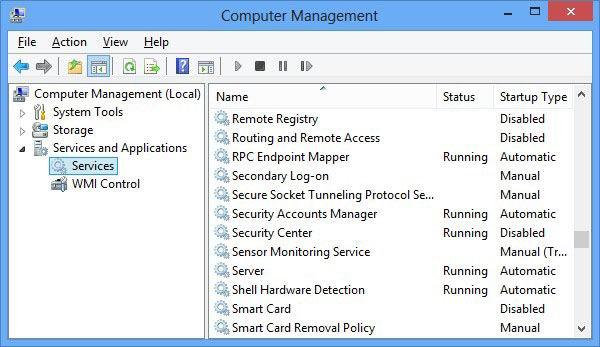
Tip 3: Delete programs you never use
Programs installed on your PC will take up the precious memory, disk space, processing power and make your computer slow. It's a good idea to uninstall all the programs you don't plan to use to get rid of the clutter and wasted system resources.
Tip 4: Optimize Hard Drive
In order to execute your commands, the RAM regularly consults with your hard drive. Your PC will get into troubles if the hard drive is diminishing. So analyze your hard drives and follow our tips to achieve a higher performance for Windows 8.1/8.
How to do:
- Type "defrag" in the search bar and select Settings as search options.
- The Optimize Drives window opens on the desktop. Select the drive you want to optimize (typically (C:) as it's your root local drive) and click Analyze if you want to get a status of how fragmented it is.
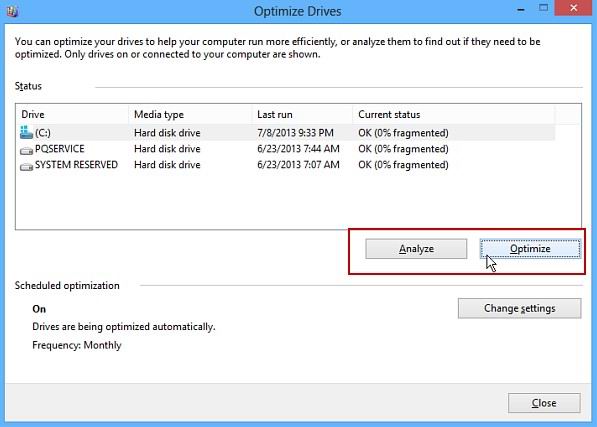
Tip 5: Keep your PC on Sleep Mode
Put your PC to sleep instead of shutting down. This will store your current activities into the RAM and quickly retrieve on resuming back from sleep mode. This is an optimized practice to rescue your PC from an idle state.
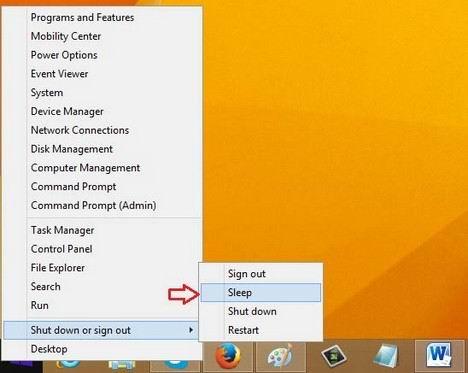
Tip 6: Increase the Memory
Speed and performance of a computer majorly depends on its primary memory. Your RAM must have enough memory to incorporate even more MBs of data to upkeep the system performance and carry operations without delays and pauses.
To add RAM memory in Windows 8.1/8, you can either find a permanent solution (buy a RAM with high capacity), or utilize your USB storage drive.
- Connect a USB storage drive with required MBs of empty space to your computer.
- Right click the drive icon in File explorer and go to its Properties.
- In Properties window, excess ReadyBoost tab and click Use this device.
- Under Space to reserve for system speed, you can choose what Windows 8.1 recommends. Click Apply and then OK to save your changes.
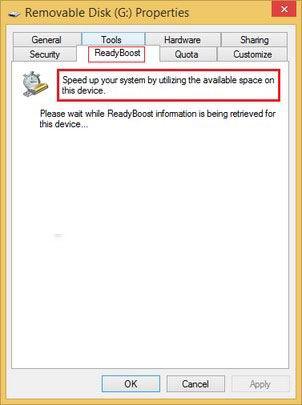
Tip 7: Fix Windows 8.1 Registry
Conflicting registry entries in Windows Registry database will also cause Windows 8.1 slow performance. This database can intake thousands of invalid or corrupt entries decelerating the speed of your computer. Thus keep a routine maintenance of your registry via professional registry repair software - Windows Boot Genius is very important.
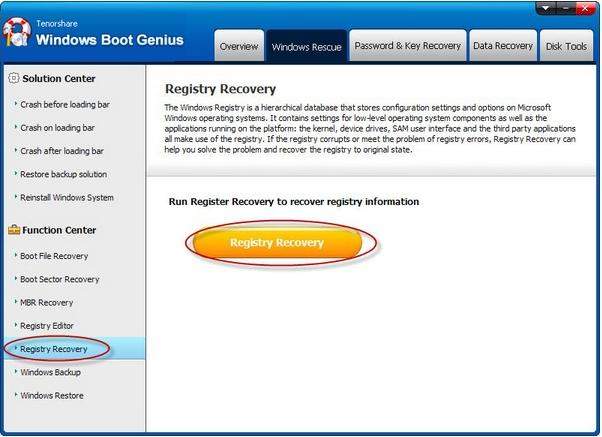
So if your Windows 8.1/8 PC is getting slow, try tips we mentioned here to fix the speed issues of your Windows 8 and Windows 8.1 and you will see these tips surely eradicate the slow running behavior of the system.