How to Set Up Picture Password on Windows 8?
Step 1:
Start Windows 8 on your PC.
Note: in many cases, some of you may encounter Windows 8 rebooting issue, fix it first to move to next procedure.
Step 2:
Login Windows 8 with your user password. If you have forgotten your password, use Windows 8 Password Recovery Tool to help you reset or change your Windows 8 password so that you can log into this system.
Step 3:
Go to "Control Panel", and click on "User Accounts and Family Safety".
Step 4:
Go to "User accounts" and click on "Make changes to my account in the Settings App".
Step 5:
Select "Users" and click on "create a picture password".
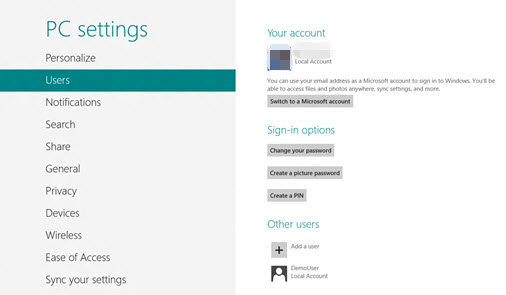
Step 6:
Confirm with your local account or Windows Account password and click "OK".
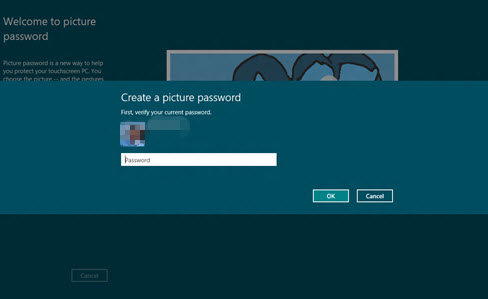
Step 7:
Click on "Choose Picture", select the picture you want to set as your password and press "Open".
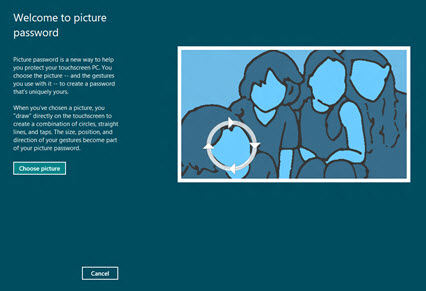
Step 8:
Click on "Use this picture", draw three gestures and repeat to confirm.
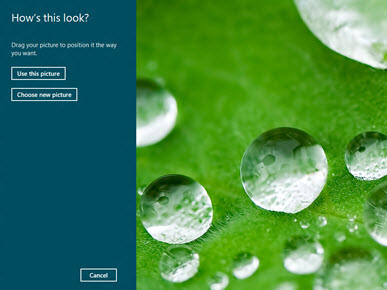
Note:
- 1. The three gestures are a combination of circles, straight lines and taps.
- 2. You can repeat the process by clicking on "Start Over" until you are satisfied with the gesture combination or until you are done correctly.
Congratulations! Now you have succeeded to create picture password in Windows 8.
Tips for A Strong Windows 8 Picture Password
For safety consideration, you may want a strong Windows 8 picture password. Keep the following suggestions in mind when you set up picture password in Windows 8.
- 1. Avoid taps. Use circular gestures which are harder to guess.
- 2. Avoid using gestures that follow the contours of an image or drawing lines between landmarks.
- 3. Pick an image with strong contrast to create bright reference points.
To create a strong picture password in Windows 8 on your PC is helpful to prevent hackers from keeping guessing your user name and password. However, you may forget it sometimes. If you want to recover or change your forgotten Windows 8 picture password, you can refer to what to do when you forgot Windows 8 picture password.
World's 1st Windows Password Recovery Software to Reset Windows Administrator & User Password.
Free Download Free Download