Solution 1: Create a New Local User Account in Windows 8 after Login
The local account in Windows 8 is just the same as what is used in the previous Windows versions, such as Windows 7/XP/Vista, etc. It is local to your computer and is not integrated into any of Microsoft's online services.
Before you go to create new local user accounts in Windows 8, you need to make sure that you are logged in with an account which has the administrator privileges. If you forgot your Windows 8 password, use Windows Password Recovery Tool to help your recover your password. And then follow the below steps.
- Step 1: Go to the Windows 8 Start Screen, and click "Settings", "Change PC settings".
- Step 2: Click "Users", "Add a user", and "Sign in without a Microsoft account".
- Step 3: Click "Local account", type a new name, password, the password hint, click "Next", and click "Finish".
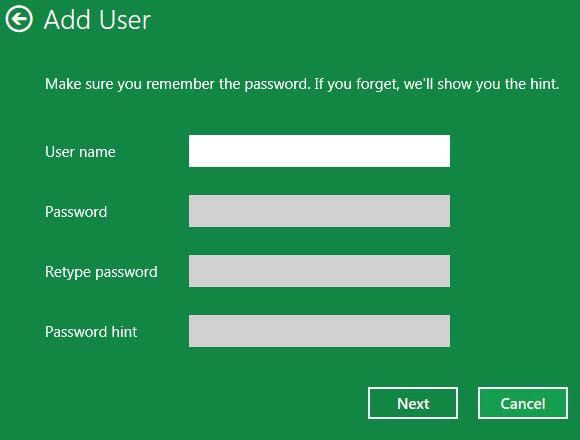
Solution 2: Create a Microsoft Account in Windows 8 after Login
A Microsoft account contains the email address and password which you use to sign into Windows 8. After you sign into your PC with a Microsoft account, your PC is connected to the cloud and your settings and contents are synced to any Windows 8 PC.
- Step 1: Sign into Windows 8 on your PC, and then refer to the above instructions to go to the PC settings interface. Click "Add a user".
- Step 2: Type a Microsoft account. If you have already got a Microsoft account, just enter it; if you don't have one, type an email to create a new Microsoft account. Then click "Next" button and "Finish" button.
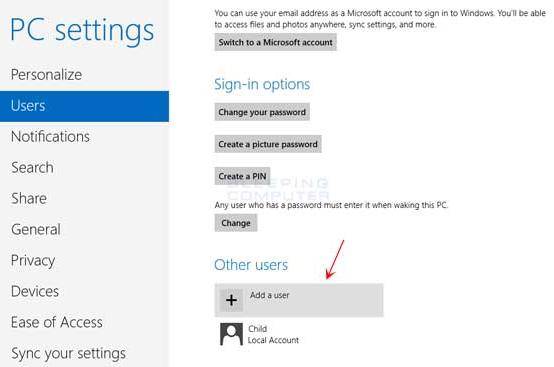
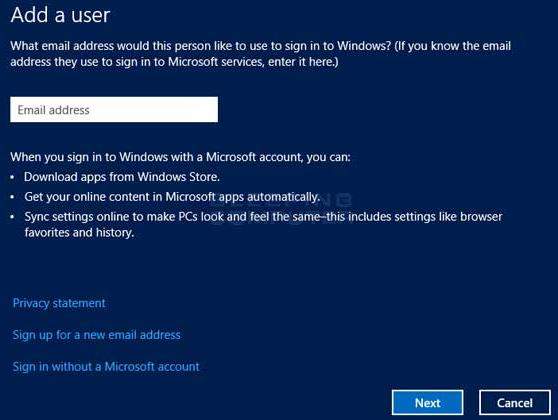
Note: If the email address you type doesn't exist, you will be prompted to register a new Microsoft account. After registration process finishing, Microsoft will send an email to the inputted email address to let you verify your Microsoft account.
Solution 3: Create a New User Account in Windows 8 Although You Can't Login
If you forgot your administrator password or any other user password and can't login your Windows 8, you can use Windows Password Recovery Tool to help you create a new user account to login your system.
- Step 1: Download and install Windows Password Recovery Tool on any available PC.
- Step 2: Burn Windows Password Recovery Tool to CD/DVD or USB Flash Drive. Here is the example of USB Flash Drive. Insert a USB Flash Drive on the available PC and specify the USB burning drive. Click "Burn" button.
- Step 3: Click "Yes" and "OK" buttons in the pop up window.
- Step 4: Insert the newly created USB Flash Drive on your PC running Windows 8 and reboot it.
- Step 5: Select the Windows installation you want to create a new user account, choose "Create a new account" and click "Next" to proceed.
- Step 6: Type new user name and password, click "Next", click "Reboot" to restart your PC and login Windows 8 with the new user name and password.

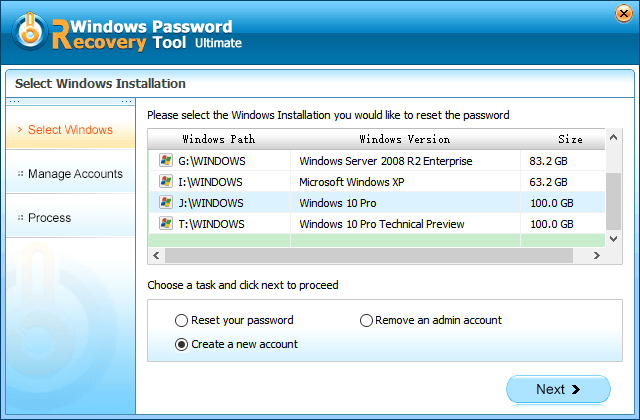
Your PC may have many Windows 8 user accounts and you should try to manage them accurately. But never be worried if you forgot them, just use Windows Password Recovery Tool to help you reset password for user accounts in Windows 8.
World's 1st Windows Password Recovery Software to Reset Windows Administrator & User Password.
Free Download Free Download