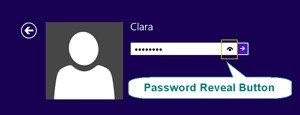
Password Reveal Button allows computer users the opportunity to check the spelling of password before clicking the arrow button to log in. In case of login in banking and other purposes where a certain number of trials are permitted, viewing the password becomes helpful. However, there is a potential security problem. So in the consideration of computer security, you can choose to disable Password Reveal Button or let it be default settings.
In this article, we will probe into how to enable or disable Password Reveal Button in Windows 8/8.1. If you are not familiar with this features, read on.
PS: Forgot password to login to Windows 8.1/8. Windows 8 Password Recovery Tool is here for rescue.
Free Download Free DownloadMethod1: Enable Password Reveal Button in Local Group Policy Editor
If you are using Windows 8/8.1 professional, you can enable/disable Password Reveal Button by changing a Group Policy setting.
- Press Win + R to open Run box and type in "gpedit.msc", press Enter to open Local Group Policy Editor.
- Navigate to: Computer Configuration - Administrative Templates – Windows Components – Credential User Interface.
- On the right side of Local Group Policy Editor window, there is one option "Do not display the password reveal button". Double click it and a new window would appear, which is about "password reveal button" configuration.
- To Enable Password Reveal Button for All Users, choose "Disabled or Not Configured" option. And then click "Apply" and "OK" and close Local Group Policy Editor.
- To Disable Password Reveal Button for All Users, select Enabled. And then click "Apply" and "OK" and close Local Group Policy Editor.
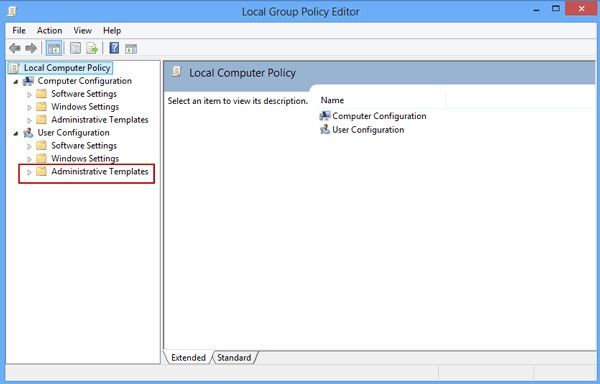
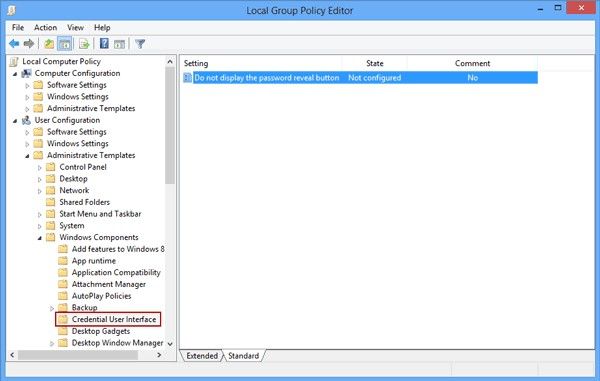
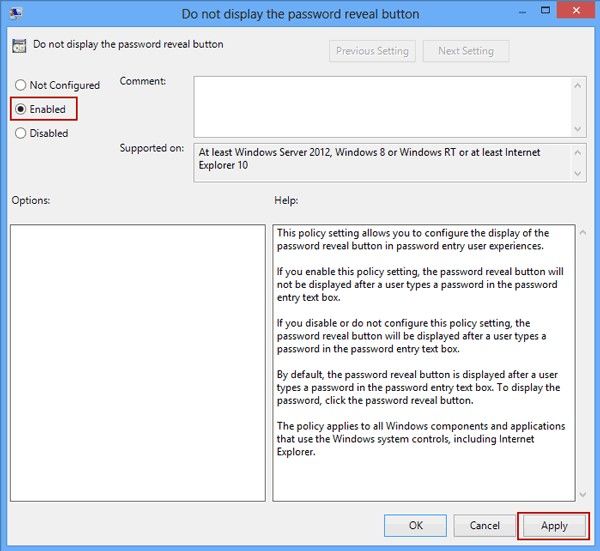
Method 2: Enable Password Reveal Button in Registry Editor
If your Windows doesn't come with Local Group Policy Editor, you can disable the Password Reveal Button with registry tweak.
- Press Win + R to access Run dialog box, typing "Regedit" and click OK. And then open following:
HKEY_ LOCAL_MACHINE\Software\Policies\Microsoft\Windows - When you access the Windows subkey, you'll add a new key called CredUI. Right click Windows and then select New-Key, name new key CredUI.
- Right click the CredUI key and select New-DWORD. When the new value appears, name it DisablePasswordReveal.
- To Disable Password Reveal Button for All Users, double click the new value and set value data to 1. To put the new setting into action, click "OK" and close Registry Editor. Restart your system.
- To Enable Password Reveal Button for All Users, double click the new value and set value data to 0. To put the new setting into action, click "OK" and close Registry Editor. Restart your system.
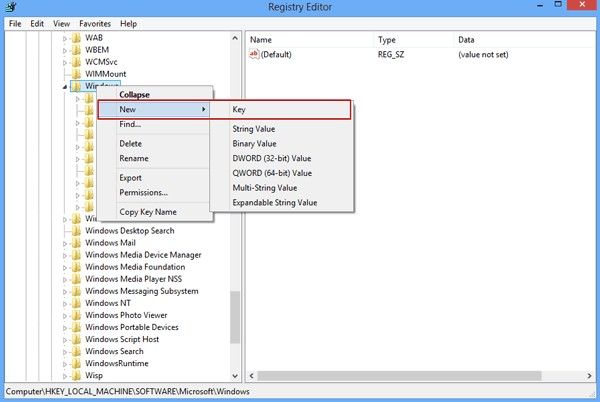
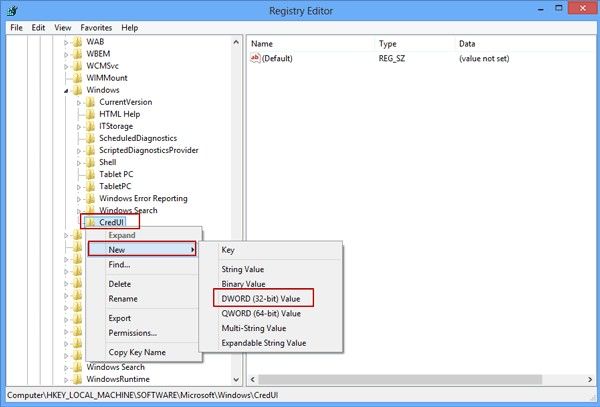
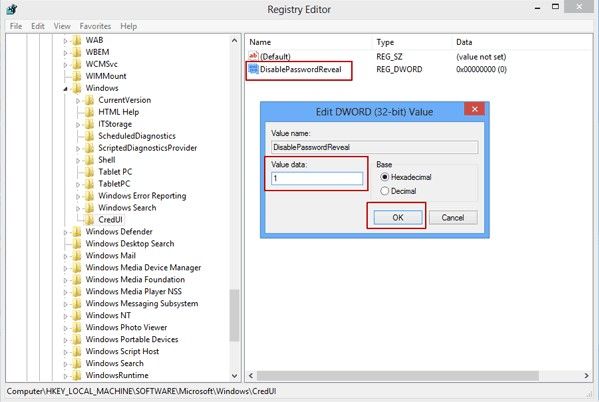
That's all for how to enable or disable Password Reveal Button in Windows 8/8.1. If you think this article is help, please share it in your Facebook, Twitter or Google+. For more Windows 8.1/8 tips, click here.
World's 1st Windows Password Recovery Software to Reset Windows Administrator & User Password.
Free Download Free Download