- Solution 1: Change Password for Surface Pro 2 in Control Panel
- Solution 2: Use Command Prompt to Set New Password on Surface Pro 2
- Solution 3: Reset Lost Password for Surface Pro 2 by Windows Password Recovery
Solution 1: Change Password for Surface Pro 2 in Control Panel
If you can access to your computer, you can then easily change your old password in Control Panel of your Windows 8/8.1 Surface Pro 2.
Step 1:
Go to, Start >> Settings >> Control Panel, and you may see the window below. You then need to choose "User Accounts and Family Safety".
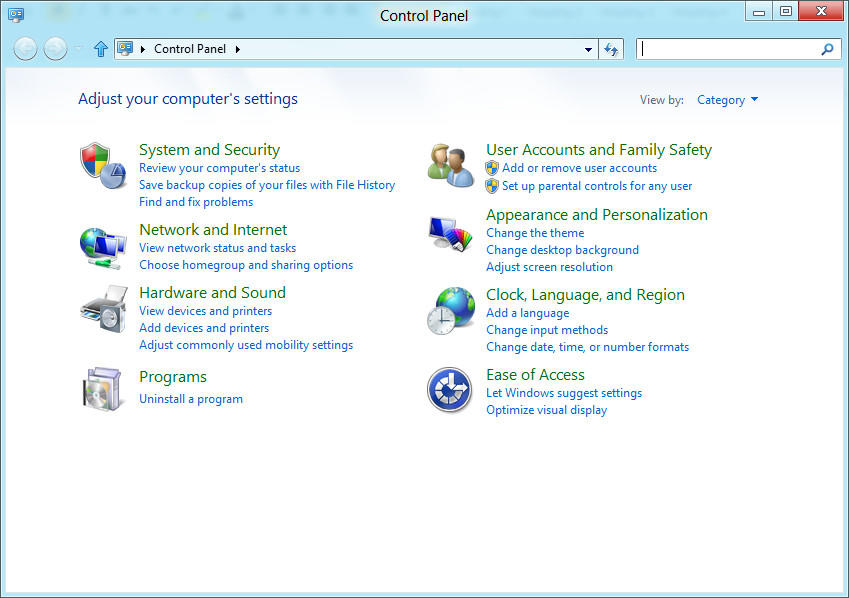
Step 2:
Under the following window, you are required to select Manage Accounts >> Manage another account. Choose you target account which you want to change the password.
.jpg)
Step 3:
On the "Change an Account" window, tap "Change" the password option. Type your current password and new password to confirm the changes.
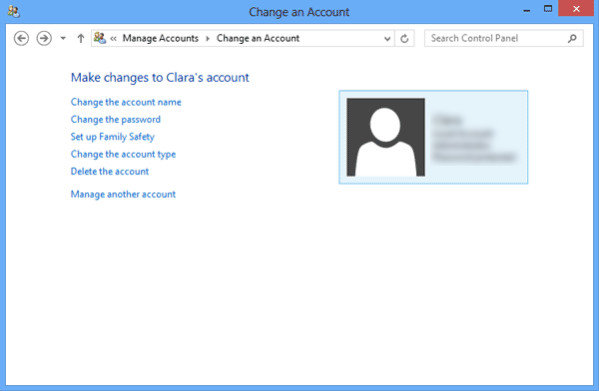
Solution 2: Use Command Prompt to Set New Password on Surface Pro 2
To make it easier for users to change the password for Surface Pro 2, here is also a method related with Command Prompt.
Step 1: Login your Windows 8/8.1 Surface Pro 2 as Administrator.
Step 2: Press "Windows" and "X" keys to run Command Prompt. Type "net user <user name> <user new password>" to the window and press "Enter" to confirm.
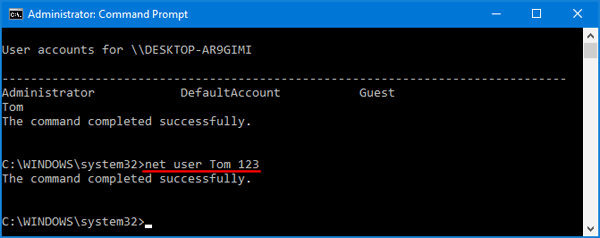
Solution 3: Reset Lost Password for Surface Pro 2 by Windows Password Recovery
However, there are also lots of users who want to change the passwords due to their have forgotten or lost the old one. If users cannot normally open your Windows 8/8.1 Surface Pro 2 to reset the password, you may get help from Windows Password Recovery Tool- the world's best Windows password recovery software which can change/reset/recover Windows administrator and users' passwords with just 3 steps.
World's 1st Windows Password Recovery Software to Reset Windows Administrator & User Password.
Free Download Free DownloadStep 1:
Install the software on a workable computer, run the program and connect a CD/DVD/USB Flash Drive with it. And then you can click "Burn" on the menu to make a bootable disk.

Step 2:
Insert USB to locked Surface laptop and restart it. Press F12 quickly to access BIOS setting. Change BIOS setting to boot from USB and then save and exit it. Your Surface Pro 2 will reboot again.
Step 3:
You are about to see the main interface of Windows Password Recovery Tool, you then need to choose Windows installation and your target account to select "Reset your password" and hit "Next" button.

Step 4:
Fill the blank with your new password and click "Next:, after you choose "Reboot" your Surface Pro 2 you will be able to use the new password to enter the system.
So far, you are sure to find your suitable methods to change Surface Pro 2 user password. If you have other computer to reset the password, you can also refer to Windows Password Recovery Tool, it would let you have the best experience to solve all Windows password problems.
World's 1st Windows Password Recovery Software to Reset Windows Administrator & User Password.
Free Download Free Download