What's Maximum Password Age?
How to Set Maximum Password Age in Windows 8/8.1?
Step1.
Go to the Search bar with Windows+F hotkeys and type gpedit.msc in the search bar. Choose Apps and click gpedit on the results page to open Group Policy Editor
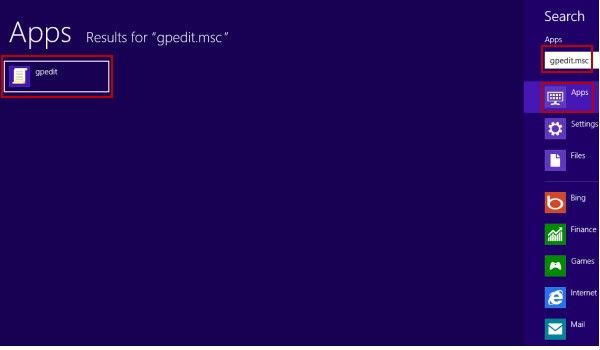
Step2.
To find and access the Maximum password age follow the picture below. Computer Configuration>Windows Settings>Security Settings>Account Policies>Password Policy>Maximum password age
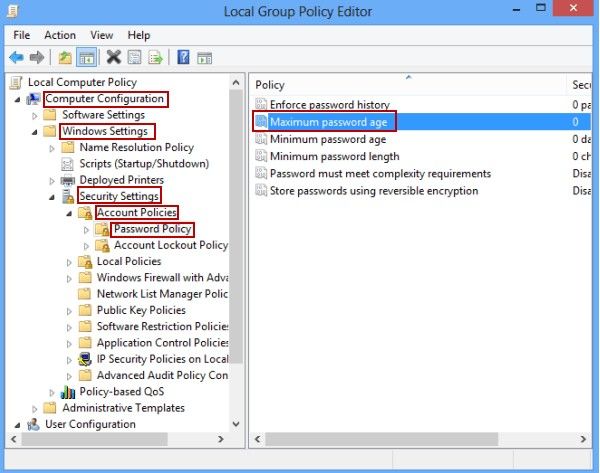
Step3.
Change the value from 0 to a number between 1 and 999. Then click OK to finish the setting
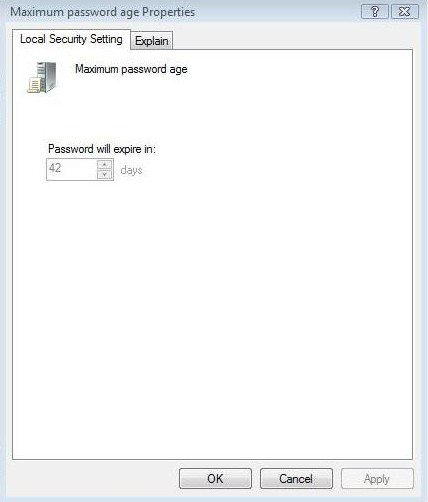
Notes: Set Maximum Password Age to a value between 30 and 90 days depending on your environment. By this way an attacker has a limited amount of time in which to compromise a user's password and have access to your network resources.
For example, you have a domain that has been set up for one year and users do not change their passwords on a regular basis. If you were to set a maximum password age of 60 days, almost all users' passwords would expire and they would be required to change their password at next logon.
A better alternative in this example would be to set the maximum password age to 365 days and then slowly (over days or weeks) lower the maximum password age to 60. This would help to prevent the help desk from being inundated with calls.
Additional Tips: How to Set Minimum Password Age in Windows 8/8.1
We would like to suggest you to set Minimum password age to a value of 2 days. Setting the number of days to 0 allows immediate password changes, which is not recommended.
Open Local Group Policy Editor > Choose "Minimum password age" > Input a number between 1 and 998 > Click OK to finish.
All of questions about this article will be welcomed. Please leave your comments in the comment section.
World's 1st Windows Password Recovery Software to Reset Windows Administrator & User Password.
Free Download Free Download