Can't Access Windows 8
- Local account password.
- Microsoft account password.
- Picture password.
- PIN code.
Part I: Remove Windows 8 or 8.1 Local Account Password
Wondering about how to skip password on windows 8.1? Don't know about "how do I delete password in Windows 8"? In order to get rid of Windows 8 password, you can start Run box and disable password in windows 8 in netplwiz.
- 1. Open Run box by pressing Windows key + R, type in "netplwiz", and click "Ok".
- 2. Uncheck "user must enter user name and password to use this computer", then click "ok".
- 3. Enter your user name and password, and then click Ok. Restart your computer.
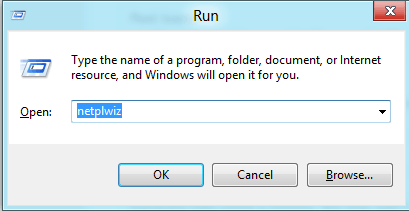
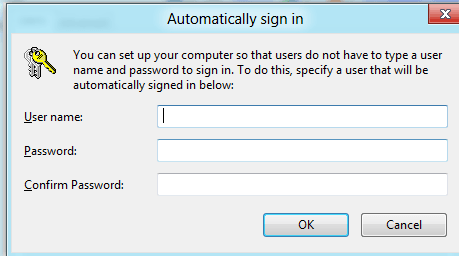
Now you have easily avoided "Users must enter a user name and password to use Windows 8 computer" dilemma and you can log into Windows 8 without password.
Note: The method above on Windows 8/8.1 turing off password login to PC requires the administrator right, if you want to remove/reset admin password on Windows 8, delete admin password in Windows 8, Windows password recovery software will be your handy tool. It is able to remove Windows login (Admin/Standard user) password as well as the user account for Windows 8.1/8/7/Vista/XP, etc without any extra requirements.
If you are unluckily lost or forgot Windows 8 or 8.1 password, you can aslo use this professional Windows password recovery tool to remove lost passwords in windows 8. Click to read step-by-step guide how to remove Windows 8 or 8.1 password using Windows Password Recovery Tool.
Part II. How to Bypass Windows 8 or 8.1 Microsoft Account Password
As we all know, when you create a user account on your Windows 8 or 8.1 computer, you'll be prompted to use a Microsoft account. Here are steps to disable Windows 8 Microsoft Account. By the way, Windows Password Recovery Tool 6.0 can reset (not remove) Microsoft account password now.
- 1. Go to the Microsoft account overview webpage and sign in.
- 2. Tap or click Permissions, and then tap or click Manage accounts. You'll see a list of all the accounts that you've added to your Microsoft account.
- 3. Tap or click Edit by the account you want to remove.
- 4. Tap or click Remove this connection completely to remove Microsoft account from Windows 8.
Note: Microsoft accounts are different from local user accounts, which are still available. You can switch between Microsoft Accounts and Local Accounts.
Part III. How to Disable Windows 8 or 8.1 Picture Password
Windows 8 enables users to set picture password, where you can login to your Windows account by performing certain gestures on a picture. If you would not like this feature to be available for your users, you can disable it. To remove Windows 8 picture password, go to Settings -> More PC Settings -> User settings, and click "Remove" button to remove picture password.
Part IV. How to Remove PIN in Windows 8 or 8.1
Go to PC settings by pressing Windows +C, and then selecting Settings -> Change PC settings. Select Users and click "Remove" button next to Change PIN option.
Now, you can sign in Windows 8 or 8.1 without a password. While for security, we highly recommend you reset Windows 8 password regularly.
World's 1st Windows Password Recovery Software to Reset Windows Administrator & User Password.
Free Download Free Download